조건부 형식 지정을 추가하여 데이터의 중요한 이벤트를 강조 표시합니다. 예를 들어, 임대 부동산의 점유율이 높음, 중간 및 낮음 임계값을 충족하는 시점을 표시할 수 있습니다.
합계 및 소계에 조건부 형식 지정을 적용하려면 다음을 참조하십시오.
아이콘과 이모지는 테이블, 피벗 또는 타일 시각화에서만 표시할 수 있습니다.
- 홈 페이지에서 워크북 위로 커서를 가져가서 작업을 누른 다음 열기를 선택합니다.
- 시각화를 누릅니다.
- 시각화 도구모음에서 조건부 형식 지정
 을 누릅니다.
을 누릅니다.
기존 규칙이 대상 측정항목 아래에 나열됩니다. 대상 측정항목이 지정될 때까지 규칙이
분류되지 않음으로 표시됩니다. 예를 들어, 이 스크린샷에서는 "성과 범위" 규칙이 REVENUE 측정항목 아래에 나열되어 있습니다.
- 워크북 또는 시각화를 눌러 전체 워크북에 조건부 형식 지정을 추가하거나 시각화에 특정 조건부 형식 지정을 추가합니다.
팁: 다시 시작해야 할 경우
새 규칙 추가를 누르십시오.
- 이름에서 기본 이름을 사용자에게 보다 친숙한 용어로 변경합니다.
- 열에서 규칙이 평가할 데이터 측정항목 또는 속성을 선택합니다.
예를 들어, 매출이 높음, 중간 및 낮음 임계값을 충족할 때 강조 표시하려면 REVENUE를 선택할 수 있습니다.
- 연산자 필드와 인접한 값 필드를 사용하여 임계값을 지정합니다.
예를 들어, 1,000,000을 초과하는 REVENUE 비율을 강조 표시하려면 연산자 필드에서 보다 큼 기호 >를 선택하고 값 필드에 1,000,000을 입력합니다.
팁:
사전 설정 중 하나를 누르고 각 임계값에 대한 값을 정의하여 규칙을 생성할 수도 있습니다. 예를 들어,
3단계 임계값을 눌러 정지등 임계값 집합을 생성합니다.
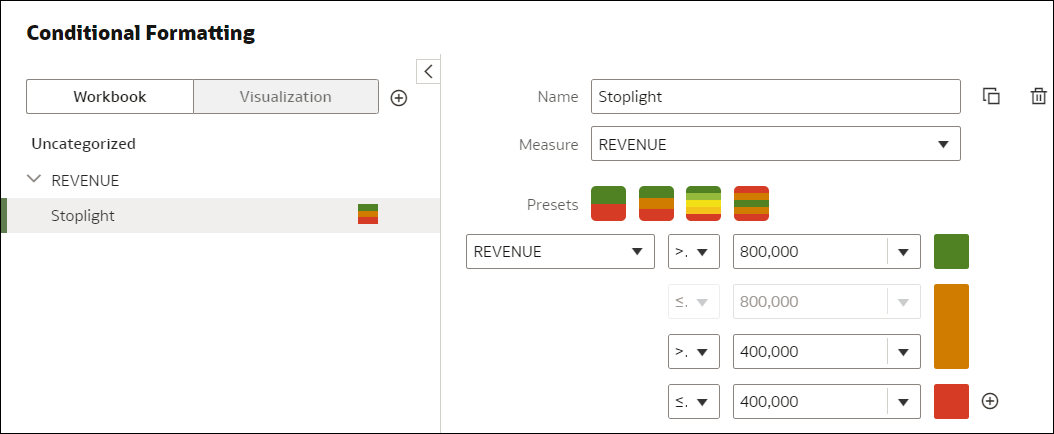 .png''
.png''
- 형식을 눌러 새 규칙에 대한 채우기 색상, 글꼴, 아이콘 또는 이모지(표 형식 데이터), 메모 및 범례를 구성합니다.
예를 들어, 테이블, 피벗 또는 타일 시각화에서 측정항목이 조건 임계값을 충족할 때 이모지를 표시하려면
아이콘,
이모지를 차례로 누른 후 이모지를 선택합니다.
- 옵션: 필요한 경우 다른 규칙을 추가합니다.
동일한 측정항목에 여러 규칙을 적용하는 경우 손잡이를 사용하여 원하는 순서로 규칙을 배치하고(위에 있는 규칙이 먼저 활성화됨) 규칙 결합 사용(텍스트 글꼴과 스타일링을 결합하되 배경색 구별을 유지하려는 경우)을 누릅니다.
- 저장을 누릅니다.