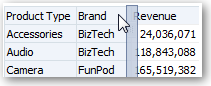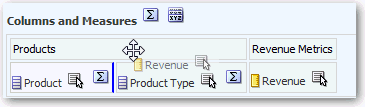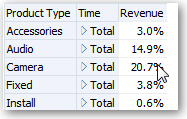뷰에서 데이터 레이아웃 수정
[레이아웃] 창을 사용하여 데이터가 뷰에 정렬되는 방식을 수정할 수 있습니다.
열 추가와 재배열 및 합계 추가와 같은 태스크를 수행합니다.
항목:
뷰에서 열 추가 및 재배열
뷰에 열 추가
이 항목에서는 뷰에 열을 추가하는 방법에 대해 설명합니다.
- [주제 영역] 창에서 열을 뷰 편집기의 적절한 위치로 끕니다.
- [주제 영역] 창에서 열을 뷰 편집기의 [레이아웃] 창에 있는 놓기 대상에 끌어 놓습니다.
뷰에서 열 제거
뷰에서 열을 제거할 수 있습니다.
특정 뷰에서 열을 제거해도 기본 분석이나 다른 뷰에서는 제거되지 않습니다. 분석 및 모든 뷰에서 열을 제거하고자 하는 경우 조건 탭을 사용하여 제거합니다.
- 편집할 뷰를 엽니다.
- [레이아웃] 창의 [열 및 측정] 섹션에서 추가 옵션을 누릅니다.
- 열 제거를 선택합니다.
뷰에서 열 재배열
뷰에서 열을 재배열할 수 있습니다.
[레이아웃] 창에서 열을 재배열하려면 다음과 같이 하십시오.
-
편집할 뷰를 엽니다.
-
[레이아웃] 창에서 열을 필요한 위치로 끌어 놓습니다.
이 절차에서는 [레이아웃] 창을 사용하여 열을 재배열하기 위한 가장 기본적인 단계를 제공합니다. [레이아웃] 창에서 열을 배열하기 위한 많은 옵션을 사용할 수 있습니다. 레이아웃 창의 놓기 대상 정보을(를) 참조하십시오.
뷰의 데이터 섹션에 대한 속성 설정
뷰 본문(피벗 테이블 등) 또는 놓기 대상(섹션 등)에 대한 속성을 지정할 수 있습니다.
예를 들어, 배경색을 밝은 녹색으로 설정하고 긴 매출 값 테이블에서 페이지 구분을 삽입할 수 있습니다.
테이블 및 피벗 테이블에 합계 추가
[레이아웃] 창에서 테이블 및 피벗 테이블의 열 합계를 추가할 수 있습니다.
뷰의 여러 위치에 합계를 배치할 수 있습니다. 여러 모서리에 표시되는 열의 합계를 추가할 수 있습니다. 각 측정항목에서 합계에는 해당 측정항목에 대한 집계 규칙이 사용됩니다.
피벗 테이블의 행 또는 열 놓기 대상에서 합계를 지정하는 경우 표시된 합계는 측정항목 놓기 대상에 지정된 열의 결과입니다. 합계 값은 피벗 테이블의 열 또는 행 모서리에 표시되지 않지만, 피벗 테이블 중앙에 있는 데이터에 표시됩니다.
피벗 테이블에서 누계 및 상대값 표시
[레이아웃] 창을 사용하여 피벗 테이블의 측정항목 열에 대한 누계 또는 상대값을 표시할 수 있습니다.
항목
피벗 테이블의 측정항목 열에 대한 누계 표시
피벗 테이블에서 측정항목의 연속된 각 셀에 해당 측정항목의 이전 셀의 합계가 표시되도록 숫자 측정항목을 누계로 표시할 수 있습니다. 이 옵션은 실제 피벗 테이블 결과에 영향을 주지 않는 표시 기능 전용입니다.
일반적으로 누계는 데이터를 열의 백분율로 표시하는 옵션을 선택한 중복된 속성 열 또는 측정항목 열에 대해 표시되며 마지막 값의 백분율은 100%입니다. 예를 들어, 내년도 매출 목표인 200만 달러에 대한 진행 상황을 보기 위해 누계 및 백분율을 표시할 수 있습니다. 누계는 모든 합계에 적용됩니다. 각 세부정보 레벨에 대한 누계는 개별적으로 계산됩니다.
누계 옵션을 선택할 경우 열 제목에는 영향을 주지 않습니다. 누계 옵션을 사용 중임을 나타내려면 열 제목의 형식을 지정할 수 있습니다.
누계에 영향을 주는 사용 규칙은 다음과 같습니다.
-
누계는 SQL RSUM 함수와 호환되지 않습니다. 그 결과 누계에 대한 누계가 발생할 수 있습니다.
-
모든 누계는 각 섹션이 새로 시작될 때 재설정됩니다. 섹션 내 중단 또는 섹션 간 지속 시에는 누계가 재설정되지 않습니다.
-
측정항목이 단일 열 또는 단일 행에 표시되지 않는 경우 측정항목은 왼쪽에서 오른쪽으로, 위에서 아래의 순서로 합계됩니다. 즉, 오른쪽 하단의 셀은 총계를 포함합니다. 각 행 또는 열에서는 누계가 재설정되지 않습니다.
- 뷰 편집기에서 피벗 테이블 뷰를 엽니다.
- [레이아웃] 창의 [측정항목] 영역에서 합산할 행이나 열에 대해 추가 옵션을 누릅니다.
- 누계 표시를 선택합니다.
피벗 테이블의 측정항목 열에 대한 상대값 표시
피벗 테이블에서는 저장된 측정항목 또는 계산된 측정항목을 백분율 또는 인덱스로 변환할 수 있습니다.
여기에는 계산 항목을 명시적으로 생성할 필요 없이 합계와 비교된 항목에 대한 상대값이 표시됩니다. 측정항목은 0.00에서 100.00 사이의 백분율 또는 0에서 1 사이의 인덱스로 표시할 수 있습니다.
예를 들어, 제품별 매출을 조사하기 위해 피벗 테이블을 사용 중인 경우 매출 측정항목을 복제하여 합계에 대한 백분율로 표시할 수 있습니다. 이렇게 하면 각 제품에 대한 실제 매출과 매출 비율을 확인할 수 있습니다.