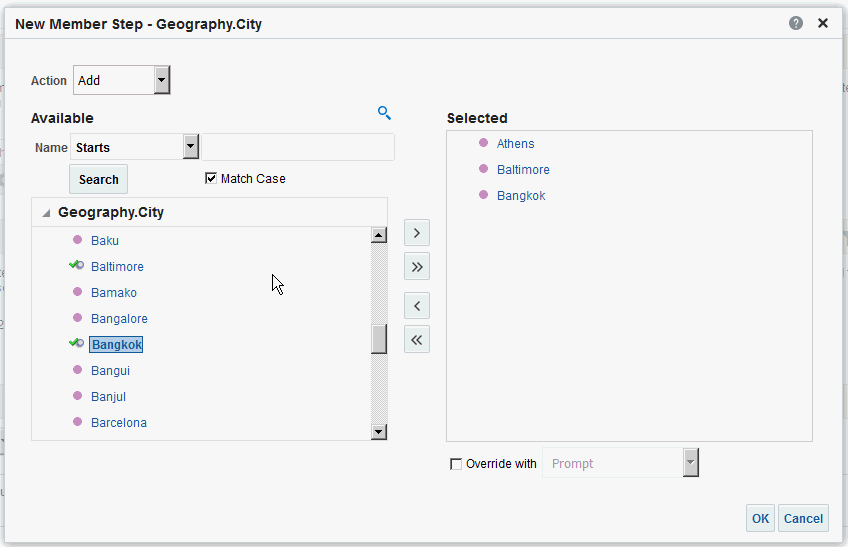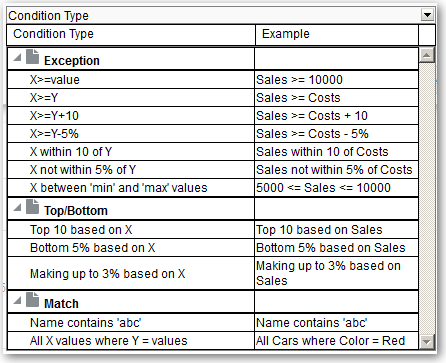데이터 선택 세분화
분석에 포함시킬 데이터 멤버를 지정할 때 데이터 소스에서 데이터 선택사항을 생성합니다. 각 선택사항에 따라 특정 열(예: Product 또는 Geography)에 대한 멤버 집합의 조건이 지정됩니다.
각 선택사항은 하나 이상의 단계로 구성됩니다. 하나의 단계는 선택사항에 영향을 끼치는 지침(예: 값에 "ABC" 텍스트가 포함된 제품 멤버 추가)입니다. 단계 수행 순서는 데이터 선택사항에 영향을 끼칩니다. 각 단계는 해당 열의 모든 멤버에 대해 작동하는 것이 아니라 이전 단계의 결과에 대해 증분적으로 작동합니다.
항목:
선택 단계 생성
선택 단계를 통해 사용자는 분석할 데이터를 표시할 수 있습니다. 분석에 열을 추가하면 암시적인 "모든 멤버에서 시작" 단계가 추가됩니다. 여기서 "모든"은 필터가 적용된 후 열의 모든 멤버를 암시적으로 의미합니다.
예를 들어, Office 열에 있는 Baltimore, Austin 및 Athens 멤버에 대한 조건을 지정하는 선택 단계를 생성할 수 있습니다.
선택 단계 편집
분석에 대한 선택 단계 또는 그룹 객체로 저장된 선택 단계를 편집할 수 있습니다.
예를 들어, Brand Revenue 분석에서 Offices 열에 대한 멤버 단계를 편집할 수 있습니다. 추가 후 도시 목록에 다른 도시를 추가할 수 있습니다.
- 편집할 수 있도록 분석을 엽니다.
- [결과] 탭을 누릅니다.
- [선택 단계] 창에서 마우스 포인터를 편집할 선택 단계 위로 가져갑니다.
- 도구모음에서 연필 아이콘을 누릅니다.
- 적절한 편집을 수행합니다. 예를 들어, 열에서 하나 이상의 멤버를 단계에 추가합니다.
- 확인을 누릅니다.
재사용을 위해 선택 단계 저장
선택 단계 집합을 생성한 경우 이를 카탈로그에 그룹으로 저장하면 재사용할 수 있습니다.
예를 들어, Offices 열에 대한 선택 단계를 그룹 객체로 재사용할 수 있습니다. 이렇게 하면 이 집합을 Brand Revenue 분석과 함께 인라인으로 사용할 수 있습니다.
- 편집할 수 있도록 분석을 엽니다.
- [결과] 탭에서 [선택 단계] 창을 표시합니다.
- 열 이름의 맨 오른쪽에 있는 선택 단계 저장을 누릅니다.
- 저장 위치 필드에서 /My Folders/subfolder(개인용) 또는 /Shared Folders/subfolder에 저장하여 다른 사람과 공유합니다.
- 저장한 선택 단계의 이름을 입력합니다.
- 확인을 누릅니다.