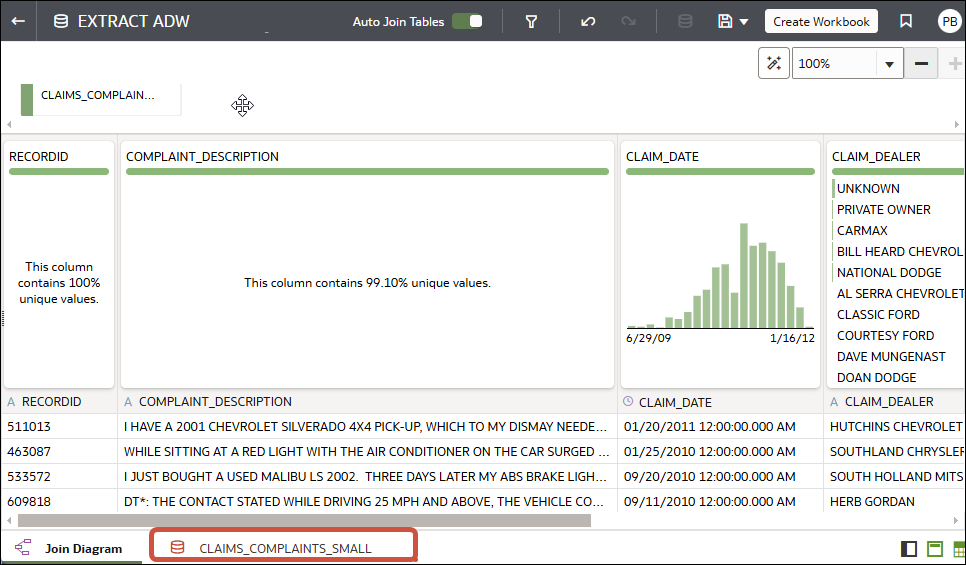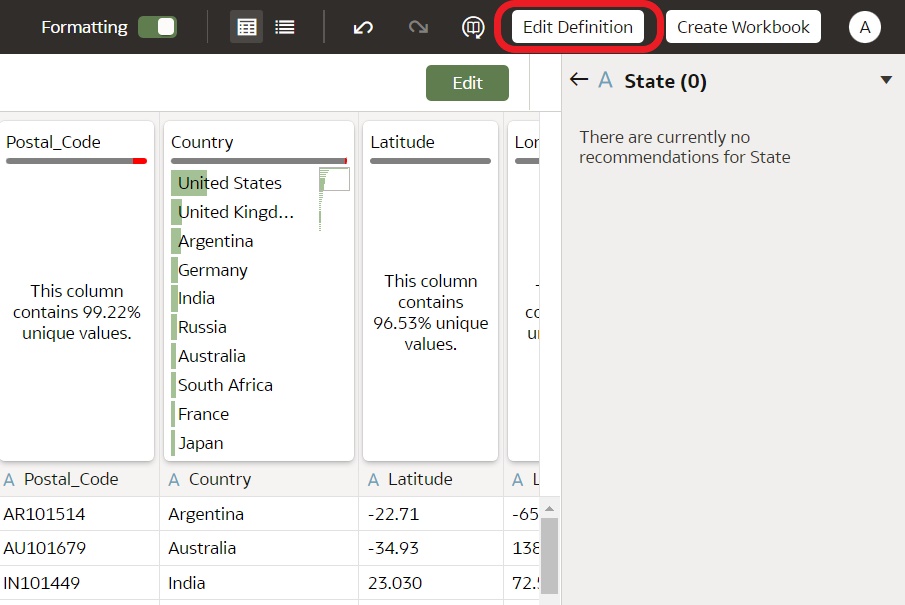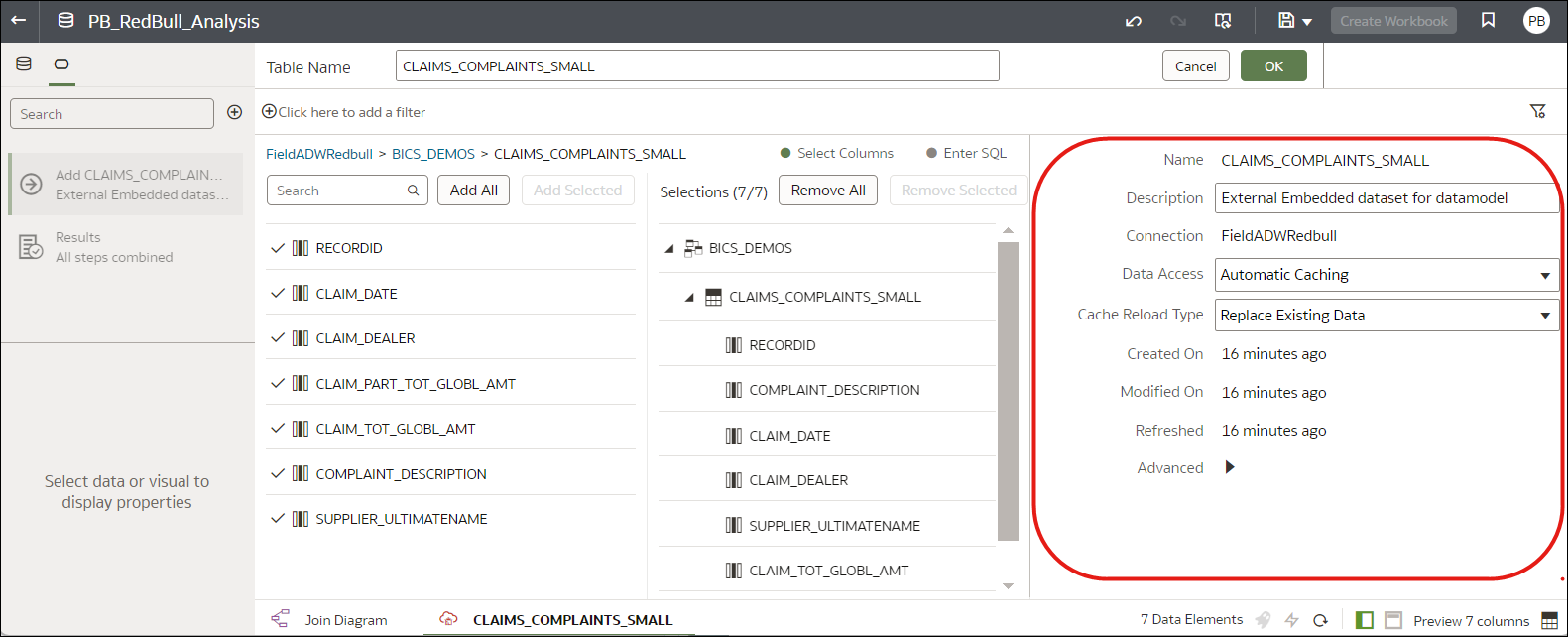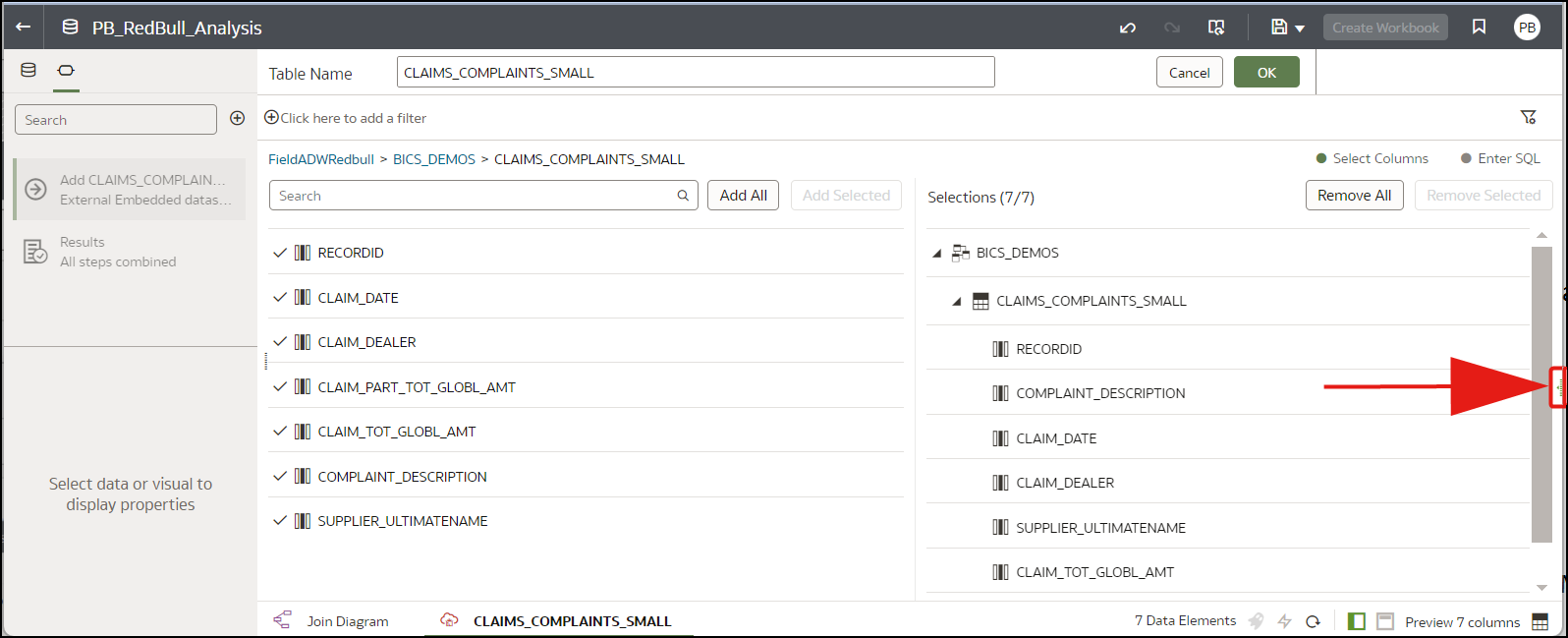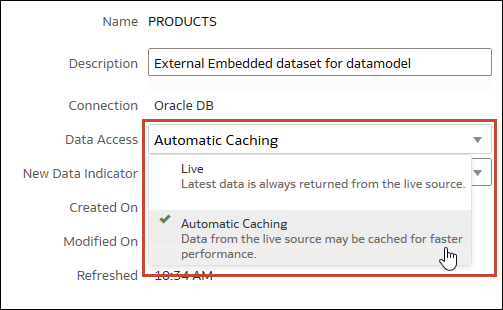데이터 집합 테이블이 캐시에 저장되는지 아니면 라이브인지 지정
데이터 집합 테이블의 데이터 액세스 설정을 구성하여 데이터가 캐시에 저장되는지 아니면 데이터 소스에서 직접 로드되는지 결정합니다.
데이터 집합 테이블에 대한 데이터 액세스 유형 선택을(를) 참조하십시오.
데이터 집합 테이블에 대한 데이터 액세스 유형 선택
Oracle Analytics 데이터 액세스 설정을 통해 캐시에 저장된 데이터를 사용하거나 데이터 소스에서 직접 로드된 데이터를 사용하도록 지정합니다.
팁: 최적의 성능을 위해 테이블이 여러 개인 데이터 집합이 있는 경우 동일한 방식으로 데이터에 액세스하도록 모든 테이블을 설정하십시오. 일부 테이블은 캐싱을 사용하도록 구성하고 일부 테이블은 실시간 데이터를 사용하도록 구성할 수 있지만 성능에 영향을 줄 수 있습니다. 예를 들어, 한 테이블의 다시 로드가 실패하면 자동 캐시를 사용하도록 설정된 모든 테이블이 실시간 데이터를 사용하도록 전환됩니다.
데이터 액세스 설정:
| 옵션 | 사용 시기 | 동작 | 기타 정보 |
|---|---|---|---|
| 라이브 | Oracle Autonomous Data Warehouse와 같은 고성능 데이터베이스를 사용하고 있으며 항상 최신 데이터를 사용하려고 합니다. | 테이블은 데이터 소스에서 직접 해당 데이터를 로드합니다. | 소스 시스템은 테이블의 데이터 소스 질의를 관리합니다. |
| 자동 캐싱 | 변환 편집기 또는 워크북에서 테이블의 데이터를 새로고침할 때 보다 빠른 성능을 원합니다. 데이터 집합 로드가 실패할 경우 데이터 액세스 유형이 라이브 모드로 전환됨을 이해합니다. | 테이블은 가능한 경우 캐시에서 해당 데이터를 로드합니다. 데이터 집합 로드를 실패하거나 열이 추가되면 새로 다시 로드가 성공할 때까지 데이터 액세스가 일시적으로 라이브 모드로 전환됩니다. | 이 옵션을 선택하면 테이블 및 데이터 집합 레벨에서 다시 로드 메뉴 옵션이 표시됩니다.
이 옵션은 압축 후 2GB의 데이터로 제한됩니다. 데이터가 2GB보다 크거나 데이터 로드에 시간이 오래 걸릴 경우 라이브 질의(접속 유형에서 지원되는 경우)를 사용하여 데이터에 액세스합니다. 자동 캐싱을 사용하려는 경우 데이터가 2GB보다 크면 테이블에 열 필터를 추가합니다. 예를 들어, 날짜 범위를 제한하여 데이터 크기를 줄입니다. |
| 추출됨 | 워크북에 대해 복원성과 일관된 성능을 제공하는 질의를 허용하기 전에 데이터 집합의 인메모리 캐싱이 완료되었는지 확인하려고 합니다. 데이터 집합 로드가 실패하면 워크북에서 로드된 마지막 데이터를 사용함을 알 수 있습니다. | 테이블은 항상 캐시에서 해당 데이터를 로드합니다(가장 최근 로드 또는 이전에 성공한 로드). | 추출 모드는 다른 사용자가 데이터 집합을 사용할 수 있도록 하기 전에 [검사] 대화상자에서 데이터 다시 로드 작업을 강제로 완료합니다. 그러면 데이터가 완전히 캐시에 저장됩니다. 또한 데이터 집합 작성자는 열 추가와 같은 수정을 수행할 수 있으며 캐시에서 모든 데이터를 사용할 수 있는 경우에만 변경사항이 사용자에게 표시됩니다. 데이터 집합 다시 로드가 실패하거나 새 열이 추가되면 워크북은 마지막으로 로드된 데이터를 사용합니다. |