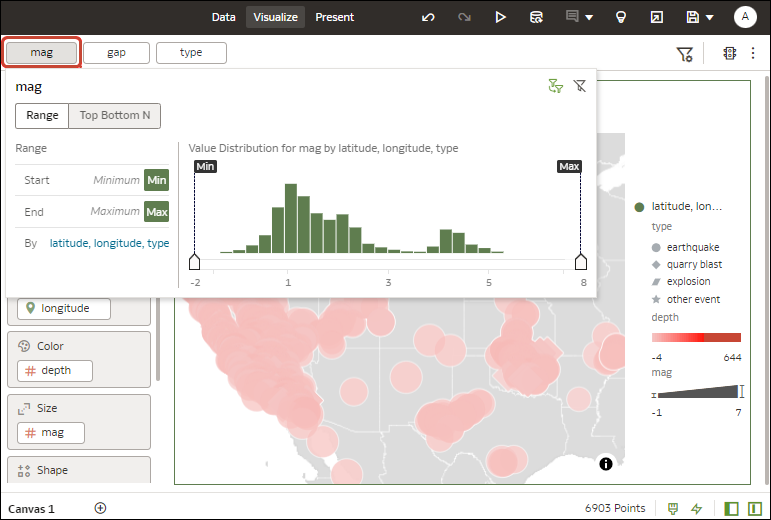여러 필터 유형 적용
다양한 필터 유형을 사용하여 관심 있는 데이터에 집중할 수 있습니다.
범위 필터 적용
숫자 데이터 유형이고 집계 규칙이 없음 이외의 값으로 설정된 데이터 요소에는 범위 필터를 사용합니다.
- 홈 페이지에서 워크북 위로 커서를 가져가서 작업을 누른 다음 열기를 선택합니다.
- [시각화] 캔버스에서 필터를 누르고 범위를 누릅니다.
- 기준을 눌러 선택된 속성 목록을 확인하고 필터를 구성합니다.
- 멤버를 눌러 선택된 목록에서 추가/제거합니다.
- 플러스(+) 아이콘을 눌러 선택된 목록에 새 멤버를 추가합니다.
- 히스토그램의 최소 및 최대 슬라이더를 이동하여 필터링할 범위를 설정합니다.
- 필터 외부를 눌러 필터 패널을 닫습니다.
최상위/최하위 N 필터 적용
최상위/최하위 N 필터를 사용하여 측정항목 또는 속성을 필터링하고 가장 높거나 가장 낮은 값을 표시합니다.
- 캔버스 및 워크북의 모든 시각화에 최상위/최하위 N 필터를 적용하려면 다음과 같이 합니다.
- 홈 페이지에서 워크북 위로 커서를 가져가서 작업을 누른 다음 열기를 선택합니다.
- 시각화의 데이터 패널에서 필터링할 속성 또는 측정항목을 선택하여 필터 모음으로 끌어 놓습니다.
- 필터 모음에서 필터를 누르고 최상위/최하위 N을 누릅니다. 범위 필터만 최상위/최하위 N 필터로 변환할 수 있습니다.
- 워크북의 특정 시각화에 최상위/최하위 N 필터를 적용하려면 다음과 같이 합니다.
- 캔버스에서 필터링할 시각화를 선택합니다.
- 데이터 패널에서 필터링할 속성 또는 측정항목을 찾아 문법 패널의 필터 놓기 대상으로 끌어 놓습니다.
- 필터 모음에서 필터를 누른 후 최상위/최하위 N을 누릅니다.
- 온-캔버스 필터에 최상위/최하위 N 필터를 적용하려면 다음과 같이 합니다.
- 캔버스가 선택된 상태에서 데이터 패널로 이동하고 시각화를 누른 다음 목록 상자 필터를 누릅니다.
- 데이터 패널에서 필터링할 속성 또는 측정항목을 찾아 방금 생성한 목록 상자 시각화로 끌어 놓습니다.
- 최상위/최하위 N 필터를 구성하려면 필터를 누르고 다음을 수행합니다.
- 최상위와 최하위 간을 변경하려면 메소드 값을 누르고 최상위 또는 최하위를 누릅니다.
- 표시되는 행 수를 지정하려면 개수 필드를 누르고 행 수를 입력합니다.
- 제한 기준이 될 속성 또는 측정항목 열을 변경하려면 기준 필드를 누르고 캔버스에 포함된 속성/측정항목 또는 사용자정의 계산을 선택합니다. 또는 플러스(+)를 누르고 제한 기준이 될 속성 또는 측정항목을 찾아 선택합니다.
- 필터 외부를 눌러 필터 패널을 닫습니다.
목록 필터 적용
텍스트, 집계할 수 없는 숫자 및 날짜에 목록 필터를 적용하고 필터에서 포함하거나 제외할 멤버를 선택할 수 있습니다.
날짜 범위 필터 적용
날짜 범위 필터는 달력 콘트롤을 사용하여 시간 또는 날짜 선택을 조정합니다. 단일 연속 날짜 범위를 선택하거나, 날짜 범위 필터를 사용하여 지정된 범위 내에서 날짜를 제외할 수 있습니다.
- 홈 페이지에서 워크북 위로 커서를 가져가서 작업을 누른 다음 열기를 선택합니다.
- [시각화] 캔버스에서 필터 모음의 필터 또는 온-캔버스 필터를 선택하고 날짜 범위를 누릅니다.
- 드롭다운 목록을 누르고 적용할 날짜 범위 유형(예: 범위, 시작 시간, 종료 시간, 같음)을 선택합니다.
- 날짜 선택기를 사용하여 범위를 구성합니다.
- 필터 외부를 눌러 필터 패널을 닫습니다.
상대 시간 필터 적용
날짜 또는 날짜/시간 열에서 상대 시간 필터를 사용하여 현재 날짜 또는 마지막 기간의 끝을 기반으로 지정된 기간에 해당하는 데이터를 표시할 수 있습니다.
상대 기간을 과거 또는 미래 시간 단위의 명시적 수(예: 2년)로 지정할 수도 있고, 이전 기간을 지정할 수도 있습니다. 올해 1월 1일부터 현재 날짜까지의 데이터를 포함하는 연간 누계와 지정된 월의 시작부터 현재 날짜까지의 데이터를 포함하는 월간 누계를 예로 들 수 있습니다.
상대 시간 필터는 데이터 소스에 존재하는 날짜 열에만 적용할 수 있으며, 파생 열(예: 연도 또는 분기)에 적용할 수 없습니다. 상대 시간 필터 유형은 날짜(시간 부분 없음) 및 날짜/시간(날짜와 시간이 있는 TIMESTAMP) 열 유형을 지원합니다.
질의에 사용되는 현재 날짜와 시간은 브라우저 호스트의 시간 또는 시간대가 아닌 Oracle Analytics Server 호스트의 날짜와 시간(서버 시간대)입니다.
- 홈 페이지에서 워크북 위로 커서를 가져가서 작업을 누른 다음 열기를 선택합니다.
- [시각화] 캔버스에서 필터 모음 또는 캔버스의 필터를 누르고 상대 시간을 누릅니다.
- 필터링할 범위를 정의하는 유형을 선택합니다.
- 최근 - 오늘 날짜를 기준으로 선택된 시간 레벨(연도, 분기, 월, 주, 일을 비롯하여 열 시간이 TIMESTAMP인 경우 시, 분, 초 포함)에 적용할 기간을 지정하여 이 기간에 대한 날짜 값에 해당하는 레코드를 표시합니다.
DateTime 열을 기반으로 하며 단위가 일 이상(예: 연도, 분기, 월, 주, 일)인 최근 필터는 시작 일의 동일한 시간에서 데이터를 검색합니다. 예를 들어, 서버 날짜/시간이 현재 목요일 오후 3시 15분인 경우 DateTime 열의 최근 2일 필터는 시간기록이 화요일 오후 3시 15분에서 목요일 오후 3시 15분 사이(서버 시간대)인 데이터를 검색합니다. DATE 열 유형(정의에 따라 시간이 연관되지 않음)을 기반으로 하는 필터 질의는 서버 호스트의 시간이 아닌 날짜에 따라 다릅니다.
- 다음 - 오늘 날짜를 기준으로 선택된 시간 레벨(연도, 분기, 월, 주, 일을 비롯하여 열 시간이 TIMESTAMP인 경우 시, 분, 초 포함)에 적용할 미래 기간 수를 지정하여 이 기간에 대한 날짜 값에 해당하는 레코드를 표시합니다.
- 종료 날짜 - 오늘 날짜를 기준으로 시각화의 날짜 값에 적용할 지난 시간 레벨(연도, 분기, 월, 주, 일을 비롯하여 열 시간이 TIMESTAMP인 경우 시, 분 포함)을 지정합니다.
종료 날짜 필터는 선택된 기간 시작부터의 데이터를 검색하며, 월간 누계는 이번 달 첫날 자정부터 현재 날짜 및 시간(오늘 또는 지금)까지의 데이터를 검색합니다.
- 최근 - 오늘 날짜를 기준으로 선택된 시간 레벨(연도, 분기, 월, 주, 일을 비롯하여 열 시간이 TIMESTAMP인 경우 시, 분, 초 포함)에 적용할 기간을 지정하여 이 기간에 대한 날짜 값에 해당하는 레코드를 표시합니다.
- 유형에 대해 마지막 또는 다음을 선택한 경우, 상대적에서 모든 데이터를 필터링하려면 오늘을 선택하고, 마지막 기간의 끝까지 데이터를 필터링하려면 마지막 기간의 끝을 선택합니다.
- 필터 외부를 눌러 필터 패널을 닫습니다.
표현식 필터를 사용하여 데이터 필터링
표현식 필터를 통해 SQL 표현식을 사용하여 더 복잡한 필터를 정의할 수 있습니다. 표현식 필터는 0개 이상의 데이터 요소를 참조할 수 있습니다.
예를 들어, 표현식 필터 "Sample Sales"."Base Facts"."Revenue" < "Sample Sales"."Base Facts"."Target Revenue"를 생성할 수 있습니다. 필터를 적용하면 목표 매출액에 도달하지 않은 항목이 표시됩니다.
[표현식 필터] 패널에서 표현식을 생성합니다. [표현식 필터] 패널로 데이터 요소를 끌어 놓은 다음 적용할 함수를 선택할 수 있습니다. 표현식을 적용하기 전에 표현식이 검증됩니다.