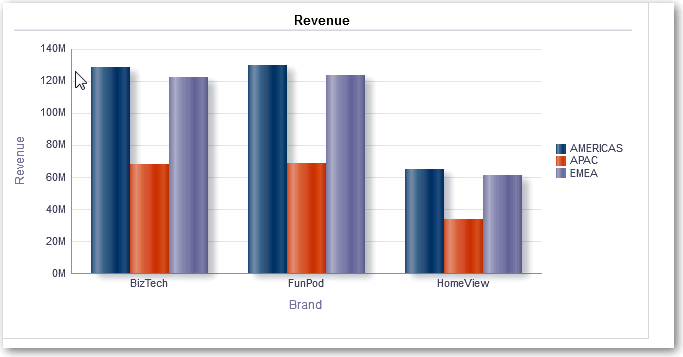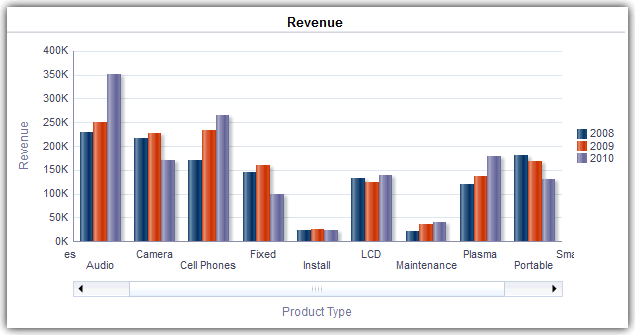분석에서 데이터 그래프 작성
이 항목에서는 분석에서 데이터 그래프 작성을 위한 추가 정보를 다룹니다.
항목:
그래프에서 확대/축소 및 스크롤
그래프를 확대/축소 및 스크롤할 수 있는 경우 그래프에 확대/축소 단추가 포함되어 있습니다. 확대/축소 단추를 사용하여 축을 통해 그래프 그림 영역을 확대하거나 축소할 수 있습니다.
축에서 확대하면 축을 스크롤할 수 있습니다. [그래프 속성] 대화상자의 [일반] 탭에서 확대/축소 및 스크롤을 사용으로 설정합니다.
예를 들어, Brand Revenue 분석 결과에서 그래프를 보는 동안 Product Type 축을 확대할 수 있습니다. 이렇게 하면 축을 스크롤하고 제품 유형별로 더 많은 데이터를 볼 수 있습니다.
그래프를 확대/축소하고 스크롤하려면 커서를 그래프 위로 가져가서 확대/축소 단추를 표시하고 확대/축소를 누릅니다. 축이 하나만 사용으로 설정되었으면 확대 또는 축소를 선택합니다.
그래프의 두 축에 대해 확대/축소 및 스크롤이 사용으로 설정되었으면 다음과 같이 하십시오.
-
가로 축을 선택한 후 확대 또는 축소를 선택합니다.
확대/축소 및 스크롤 슬라이더가 X축에 표시됩니다.
X축의 확대/축소를 해제하려면 실제 크기를 선택합니다.
-
세로 축을 선택한 후 확대 또는 축소를 선택합니다.
확대/축소 및 스크롤 슬라이더가 Y축에 표시됩니다.
Y축의 확대/축소를 해제하려면 실제 크기를 선택합니다.
-
X축 및 Y축 모두에 대해 확대/축소를 해제하려면 실제 크기를 선택합니다.
선택적으로, 다른 확대/축소 기능을 사용하십시오.
-
확대/축소를 사용하여 증분 방식으로 확대 및 축소합니다.
-
한 축에서 스크롤 현위치 표시기를 끌어서 그래프를 동적으로 이동하고 그래프의 보이지 않는 부분을 표시합니다.
-
한 축에서 스크롤 단추를 눌러 왼쪽 또는 오른쪽(X축)으로 스크롤하거나 위쪽 또는 아래쪽(Y축)으로 스크롤합니다.
-
크기 조정 핸들을 사용하여 한 축에서 확대 또는 축소합니다.
그래프의 시각적 모양 형식 지정
그래프의 시각적 모양에 형식을 지정할 수 있습니다.
다음 두 가지 설정을 기준으로 시각적 모양의 형식을 지정할 수 있습니다.
- 그래프 요소의 위치(선-막대 그래프의 선이나 막대 또는 파이 그래프의 조각 등)
- 열에 적용되는 조건.
위치 기준 그래프 형식 지정
위치 기준 형식 지정을 통해 그래프 요소의 위치를 기준으로 그래프의 모양을 사용자가 정의할 수 있습니다. 즉, 하나의 그룹에서 막대와 같은 그래프 요소가 표시되는 순서를 지정할 수 있습니다.
그룹은 그룹화 기준 놓기 대상 영역에 표시되는 속성 열로 확인됩니다.
색상, 선 두께 및 선 기호에 따라 위치를 기준으로 그래프의 시각적 모양의 형식을 지정할 수 있습니다. 워터폴 그래프에서는 위치 기준 형식 지정을 사용할 수 없습니다.
열 기준 그래프 형식 지정
조건부 형식 지정을 통해 열에 적용되는 조건에 따라 그래프의 모양을 사용자가 정의할 수 있습니다. 형식 지정은 조건을 충족하는 열 값에 적용됩니다.
열에 대해 지정된 조건을 충족하는 특정 열 값 또는 열 값의 범위에 따라 그래프 데이터를 표시할 색상을 지정할 수 있습니다. 예:
-
특정 열 값을 기준으로 그래프의 색상을 조건부로 변경합니다.
레모네이드와 콜라의 두 가지 음료수의 매출을 비교하기 위해 막대 그래프를 생성하고자 합니다. 막대 그래프를 생성할 때 두 가지 조건을 지정합니다. 한 조건에서는 레모네이드 매출 막대를 노란색으로 표시하고 다른 한 조건에서는 콜라 매출 막대를 파란색으로 표시합니다.
-
열 값 범위를 기준으로 그래프의 색상을 조건부로 변경합니다.
영업 관리자가 두 가지 매출 범위에서 모든 영업 사원의 매출을 비교하는 막대 그래프를 생성하려고 합니다. 막대 그래프를 생성할 때 영업 관리자는 두 가지 조건을 지정합니다. 한 조건에서는 매출이 $250,000 미만인 모든 영업 사원의 막대를 빨간색으로 표시하고, 다른 조건에서는 매출이 $250,000를 초과하는 모든 영업 사원의 막대를 녹색으로 표시합니다.
- 그래프 편집기의 도구모음에서 그래프 속성 편집을 누릅니다.
- [그래프 속성] 대화상자의 [스타일] 탭을 누릅니다.
- 스타일 및 조건부 형식 지정을 누릅니다.
- 그래프 요소의 위치를 기준으로 그래프의 모양 형식을 지정하려면 [스타일 형식 지정] 탭을 누릅니다. 사용자정의 형식 지정된 위치를 추가하려면 다음과 같이 하십시오.
- 열에 적용되는 조건을 기준으로 그래프의 모양 형식을 지정하려면 [조건부 형식 지정] 탭을 누릅니다. 열에 조건을 추가하려면 다음과 같이 하십시오.
- 조건부 형식 추가를 누르고 조건을 적용하려는 열을 선택합니다.
- 연산자를 선택하고 이 조건에 대한 열 값 또는 열 값 범위를 입력합니다.
- 확인을 누릅니다.
- 조건이 충족될 때 열 값에 적용할 색상을 선택하려면 색상 상자 옆에 있는 아래쪽 화살표를 눌러 [색상 선택기] 대화상자를 표시합니다.
- 확인을 누릅니다.
그래프에 조건부 형식을 적용하기 위한 규칙
그래프에서 조건을 작성하고 사용할 때는 다음 규칙을 따르십시오.
-
조건은 그래프에서 사용 중인 열에서만 생성할 수 있습니다.
-
형식 조건이 서로 충돌할 경우 조건이 우선 적용되는 순서는 다음과 같습니다.
-
속성에 대한 조건부 형식 지정.
-
측정항목에 대한 조건부 형식 지정
-
그래프 요소를 기준으로 하는 스타일 형식 지정.
-
-
조건부 형식 지정이 적용된 그래프에서 사용자가 드릴하면 다음 규칙이 적용됩니다.
-
측정항목을 기준으로 하는 조건부 형식은 다음 레벨로 이동할 때 계속 적용되지 않습니다. 다른 레벨로 이동(예: 지리적 계층의 경우 Region에서 City로 이동)할 때는 조건부 형식을 계속 적용하는 것이 적합하지 않습니다.
-
속성을 기준으로 하는 조건부 형식은 드릴되지 않은 경우 다음 그래프로 진행할 때 계속 적용됩니다.
예를 들어, 조건부 형식 "Lemonade = Blue"가 있고 연도에 대해서만 드릴을 수행한 경우 "Lemonade = Blue"는 계속해서 유지됩니다.
-
-
워터폴 그래프에는 소계 및 합계에 대한 조건부 형식 지정이 지원되지 않습니다.
그래프 및 게이지에 표시되는 데이터 제한
섹션 슬라이더를 사용하여 그래프 또는 게이지에 표시되는 데이터를 제한할 수 있습니다. 섹션 슬라이더는 하나 이상의 속성 또는 계층 열의 멤버를 직사각형 막대의 값으로 표시합니다.
이 슬라이더는 또한 증가 및 감소 단추와 같이 해당 열에 대한 값을 선택할 수 있는 방식도 제공합니다. 재생 단추를 누르면 슬라이더 값을 따라 순차적으로 이동합니다.
항목:
그래프 및 게이지의 섹션 슬라이더 정의
섹션 슬라이더를 정의하여 그래프 또는 게이지에 표시되는 데이터를 제한할 수 있습니다.
예를 들어, 그래프에 표시되는 데이터를 2013년의 특정 분기로 제한할 수 있습니다.
- 편집할 수 있도록 분석을 엽니다.
- 결과 탭을 누릅니다.
- 그래프 또는 게이지를 생성합니다.
- 그래프 또는 게이지 뷰에서 뷰 편집을 누릅니다.
- [레이아웃] 창에서 열을 [섹션] 놓기 대상으로 끕니다.
- 슬라이더로 표시를 선택합니다.
- 섹션 속성을 누릅니다.
- 섹션 슬라이더에 표시할 값의 최대 개수를 지정한 다음 확인을 누릅니다.
- 편집기를 닫으려면 완료를 누릅니다.
- 변경사항을 저장하려면 분석 저장을 누릅니다.