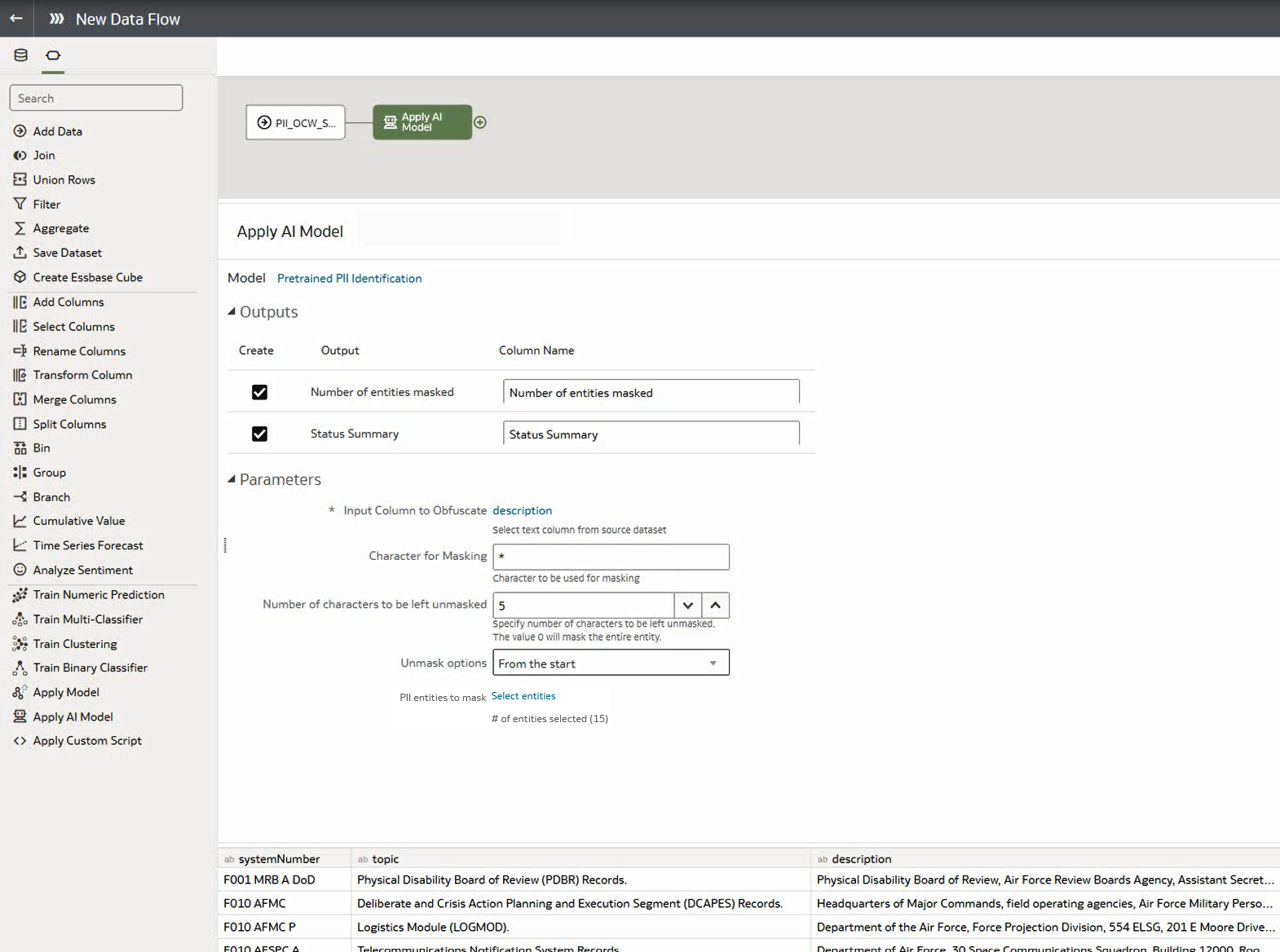데이터 집합에서 중요한 데이터 난독화
PII(개인 식별 정보) 모델을 데이터 집합에 적용하여 데이터 집합의 민감한 데이터를 마스크하거나 숨깁니다. 예를 들어, 워크북 사용자가 고객의 개인 세부정보에 액세스하지 못하도록 설명 열에서 고객 주소 세부정보를 부분적으로 마스크할 수 있습니다.
시작하기 전에 다음 필요 조건 단계를 수행하십시오.
- Oracle Analytics 인스턴스가 OCI Language와 통합되어 있는지 확인합니다. Oracle Analytics와 Oracle Cloud Infrastructure Language 통합을(를) 참조하십시오.
- Oracle Analytics Cloud에서 OCI Language 모델을 등록합니다. Oracle Analytics에서 OCI Language 모델을 사용 가능하도록 설정을(를) 참조하십시오.
- 난독화할 데이터가 포함된 데이터 집합을 준비합니다.
- Oracle Analytics 홈 페이지에서 생성을 누른 다음 데이터 흐름을 누릅니다.
- 분석할 텍스트를 포함하는 데이터 집합을 선택한 다음 추가를 누릅니다.
- 데이터 흐름 편집기에서 단계 추가(+)를 누릅니다.
- 데이터 흐름 단계 창에서 AI 모델 적용을 두 번 누른 후 Oracle Analytics Cloud 환경에 등록된 사전 학습 PII 식별 모델을 선택합니다.
- AI 모델 적용 대화상자의 [매개변수] 섹션에서 다음 옵션을 구성합니다.
- 난독화할 입력 열 - 마스크하거나 숨길 중요한 세부정보를 포함하는 열을 선택합니다.
- 마스킹 문자 - 난독화에 사용할 문자를 입력합니다. 예를 들어, 별표로 데이터를 난독화하려면 "*"를 입력합니다.
- 마스크하지 않은 상태로 유지할 문자 수 - 모든 데이터를 마스크하거나 숨기려면 0을 입력하고, 그대로 표시되도록 하려면 문자 수를 입력합니다. 예를 들어, 처음 5자를 변경하지 않으려면 "5"를 입력합니다(마스크 해제 옵션에서 처음부터를 선택한 경우).
- 마스크 해제 옵션 - 난독화를 시작할 위치를 지정합니다. 주소 세부정보 처음부터를 예로 들 수 있습니다.
- 마스크할 PII 엔티티 - 엔티티 선택을 눌러 난독화할 엔티티를 선택하거나 선택 해제합니다. 기본적으로 모든 엔티티가 난독화됩니다.
- 데이터 흐름 편집기에서 단계 추가(+)를 누르고 데이터 저장을 선택합니다.
- 출력 결과를 저장할 데이터 집합의 이름을 입력합니다.
- 데이터 저장 위치 필드에서 출력 데이터를 저장할 위치를 지정합니다.
- 저장을 누르고 데이터 흐름의 이름과 설명을 입력하고 확인을 눌러 데이터 흐름을 저장합니다.
- 데이터 흐름 실행을 눌러 이미지를 분석하고 새 데이터 집합에 결과를 출력합니다.
데이터 흐름이 분석을 완료하면 단계 7에서 지정한 데이터 집합을 엽니다.
생성된 데이터 집합을 찾으려면 Oracle Analytics 홈 페이지에서 데이터, 데이터 집합으로 차례로 이동합니다.
이제 워크북의 데이터를 시각화할 수 있습니다.
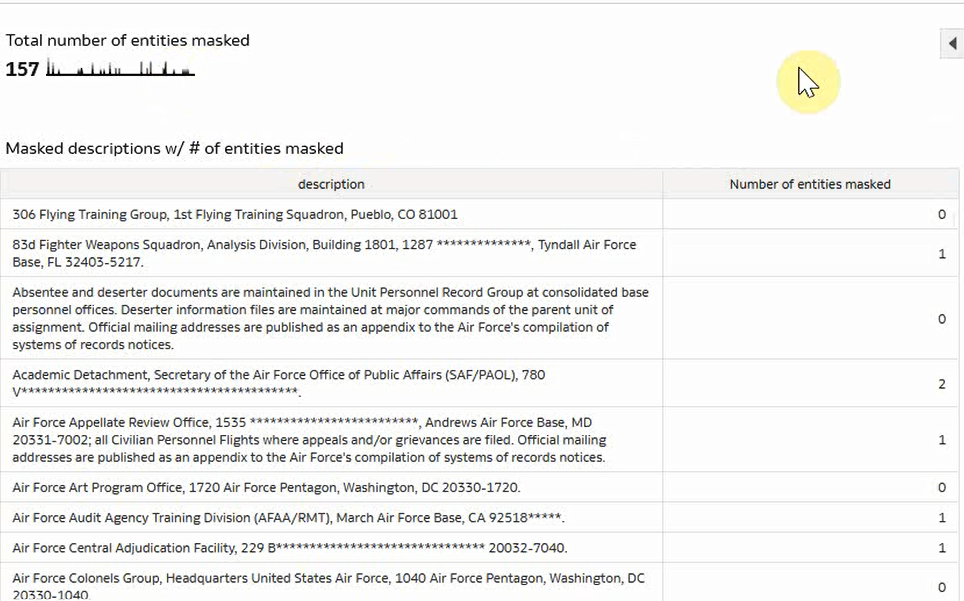
.png''