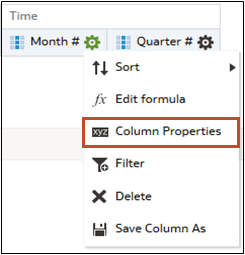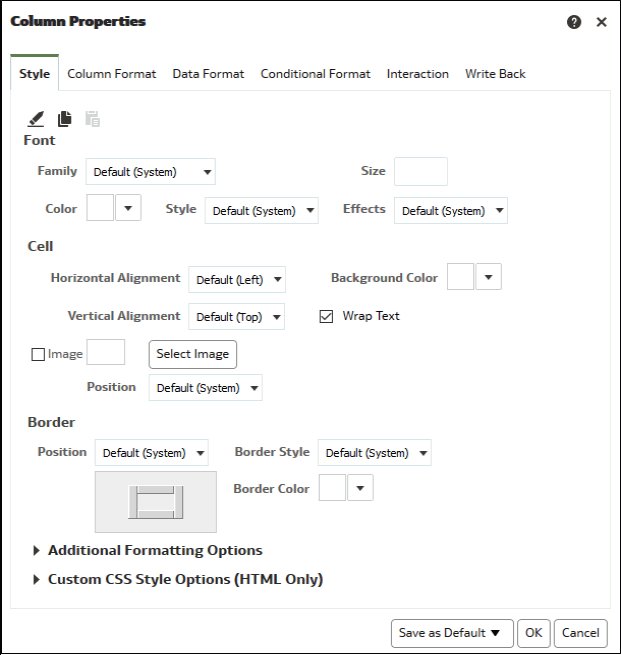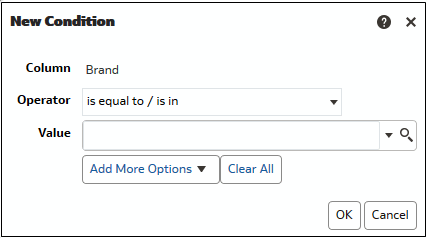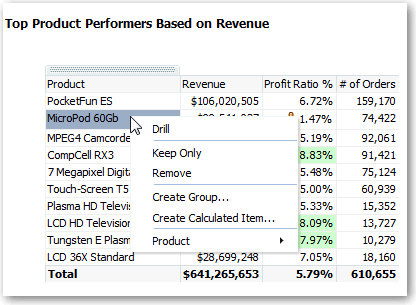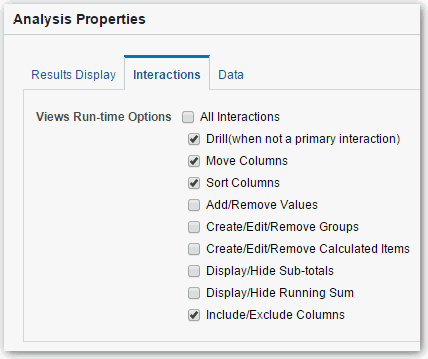열 속성 설정
분석을 작성할 때 열 속성을 편집하여 열의 룩앤필을 제어할 수 있습니다. 예를 들어, Revenue 열의 값을 소수 두 자릿수와 달러 기호로 표시하도록 지정할 수 있습니다.
콘텐츠에 형식 지정 적용
열, 뷰 및 대시보드 페이지 섹션을 포함하여 여러 유형의 콘텐츠에서 값에 기본 형식 지정을 적용할 수 있습니다.
예를 들어, 특정 열에 있는 지역 이름을 Arial 14 포인트 및 빨간색으로 표시할 수 있습니다. 또한 시/도 이름은 Calibri 12 포인트 및 파란색으로 표시할 수 있습니다.
열 형식 지정
분석을 생성할 때 열의 속성을 편집하여 열의 모양 및 레이아웃을 제어할 수 있습니다. 또한 열의 내용이 특정 조건을 충족하는 경우에만 적용할 형식을 지정할 수 있습니다.
예를 들어, Revenue 열에서 100만 달러를 초과하는 값이 녹색 배경으로 표시되도록 지정할 수 있습니다.
분석을 동적으로 만들기
사용자가 분석에서 열 제목이나 값을 누를 때 발생하게 하려는 동작을 지정할 수 있습니다. 예를 들어, 사용자가 Product 열 값을 누를 때 합산되어 열 값을 생성하는 데이터로 드릴다운하도록 지정할 수 있습니다.
항목:
분석에 상호작용 추가
뷰에서 마우스 왼쪽 단추를 누르거나 오른쪽 단추를 눌러 팝업 메뉴를 표시하는 사용자에게 제공되도록 상호작용을 추가하여 뷰의 대화식 기능을 향상시킬 수 있습니다. 예를 들어, 지리적 지역 열에 대한 기본 상호작용(마우스 왼쪽 단추 누르기 작업)을 드릴로 지정할 수 있습니다. 그러면 사용자가 하위 지역으로 드릴다운할 수 있습니다.
계층적 데이터의 경우 기본 상호작용인 마우스 왼쪽 단추 누르기는 데이터의 세부정보로 드릴다운하는 것입니다. 웹 페이지를 표시하거나 뷰에 링크하는 마우스 오른쪽 단추 누르기 옵션을 추가할 수 있습니다.
시스템에 대한 기본 형식 설정
적합한 권한이 있으면 시스템 전체 기본값 열 형식을 저장할 수 있습니다. 시스템 전체 기본값을 저장하면 사용자에게 보다 일관적인 환경을 제공하고 사용자가 분석 작업을 수행할 때 드는 시간을 절약할 수 있습니다.
예를 들어, 텍스트 열에 대한 시스템 기본값으로 Times New Roman을 설정할 수 있습니다.
최적의 방법은 기본값을 특정 값으로 무효화하는 대신 기본값을 변경하는 것입니다.
- 편집할 수 있도록 분석을 엽니다.
- [선택한 열] 창에서 열 이름 옆에 있는 옵션을 누르고 열 속성을 선택합니다.
- [열 속성] 대화상자에서 기본적인 열 형식 지정 방법을 지정합니다.
- 기본값으로 저장을 누릅니다.
- 확인을 누릅니다.