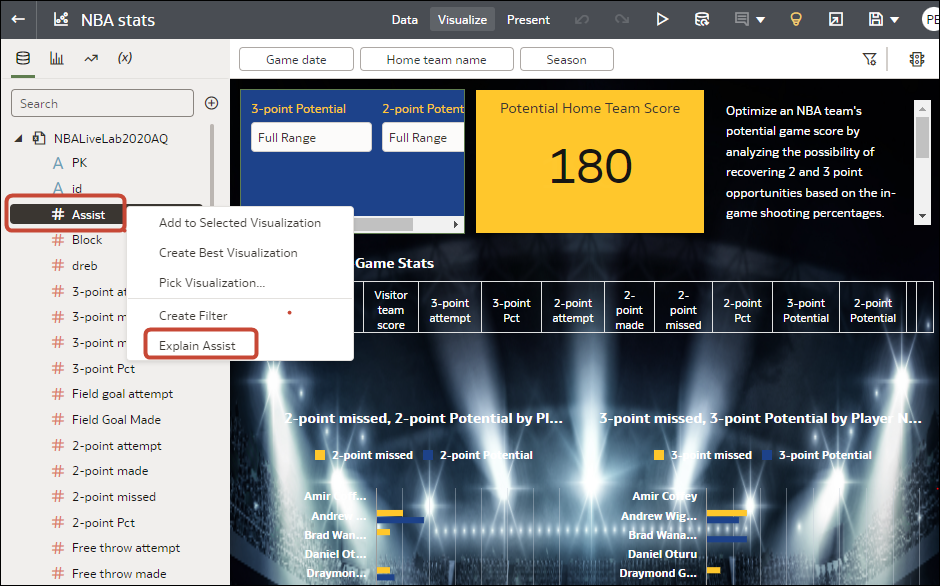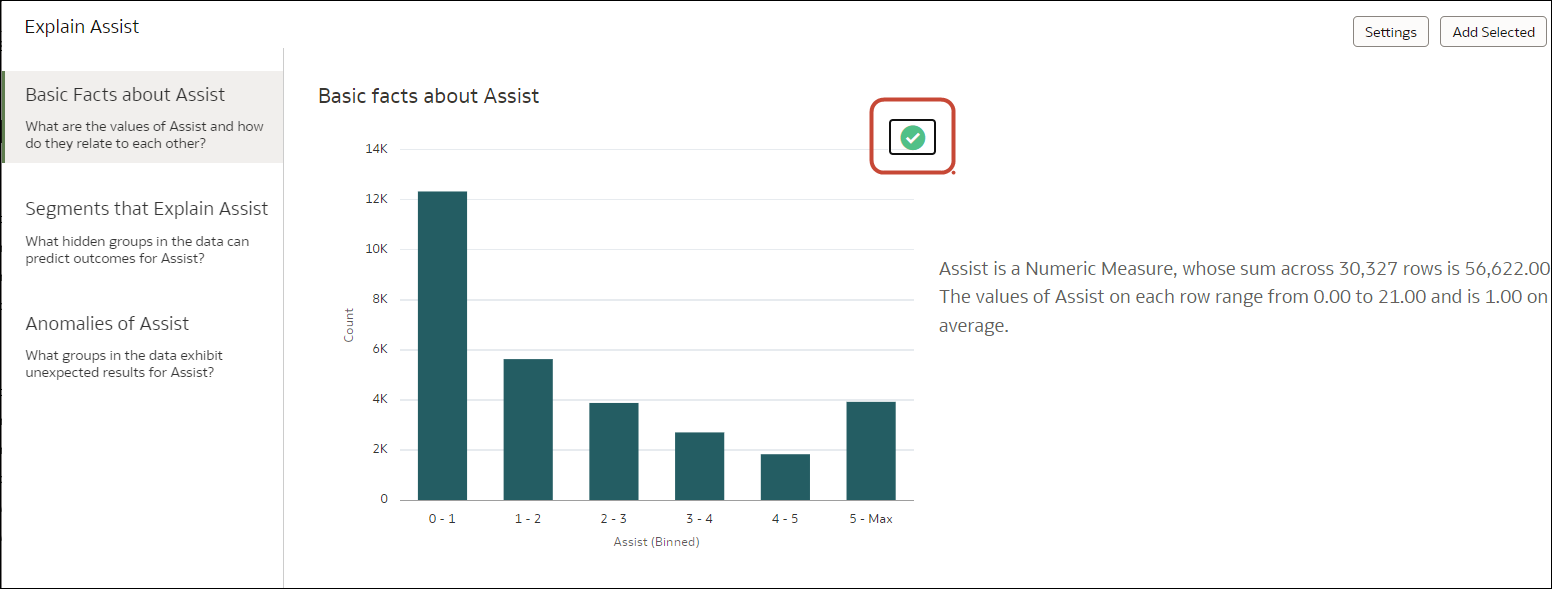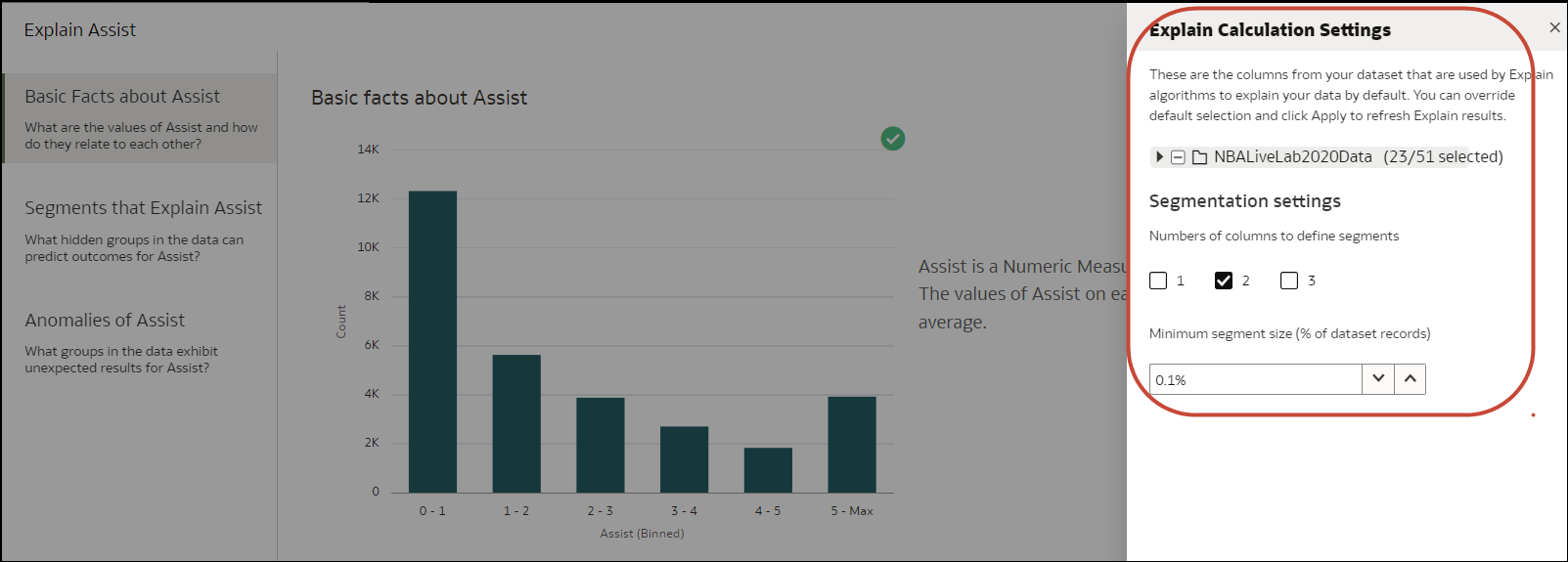Explain으로 데이터 분석
Explain은 머신 러닝을 사용하여 데이터에 대해 유용한 인사인트를 찾습니다.
Explain이란?
Explain은 데이터 집합 컨텍스트 내에서 선택된 열을 분석하고 발견한 인사이트에 대한 텍스트 설명을 생성합니다. 예를 들어, 열에 대한 기본 사항, 핵심 동인, 열을 설명하는 세그먼트 및 변형을 확인할 수 있습니다.
Explain은 Oracle의 머신 러닝을 사용하여 데이터에 대해 정확하고 빠르며 강력한 정보를 생성하고 워크북의 캔버스에 추가할 수 있도록 해당하는 시각화를 생성합니다.
Explain은 찾으려는 데이터 추세를 정확히 알지 못하며, 열을 끌어 캔버스에 놓거나 데이터 흐름을 사용하여 예측 모델을 학습하고 적용하는 데 시간을 소비하고 싶어 하지 않는 데이터 분석가에게 적합합니다.
또한 Explain은 데이터에서 찾고 있는 추세를 확인하고 해당 정보를 사용하여 예측 모델을 생성한 후 조정하여 다른 데이터 집합에 적용하려는 데이터 분석가에게도 유용한 시작점입니다.
인사이트란?
인사이트는 데이터 집합 컨텍스트 내에서 선택된 열을 기술하는 범주입니다.
Explain이 전달하는 인사이트는 선택된 열 유형 또는 집계를 기반으로 하며 선택된 측정항목에 대해 설정된 집계 규칙에 따라 달라집니다. Explain은 선택된 열 유형에 적합한 인사이트만 생성합니다.
| 인사이트 유형 | 설명 |
|---|---|
| 기본 사항 | 열 값의 기본적인 분포를 표시합니다. 각 데이터 집합의 측정항목에 대해 열 데이터가 분석됩니다.
이 인사이트는 모든 열 유형에 대해 사용할 수 있습니다.
|
| 핵심 동인 | 선택된 열 결과와의 상관관계가 가장 높은 데이터 집합의 열을 보여줍니다. 차트에는 각각의 상관된 속성값에 걸쳐 있는 선택된 값의 분포가 표시됩니다.
이 탭은 속성 열을 설명하는 경우 또는 평균 집계 규칙을 사용하는 측정항목 열을 설명하는 경우에만 표시됩니다. |
| 세그먼트 | 열 값의 키 세그먼트(또는 그룹)를 표시합니다. Explain은 데이터에 대해 분류 알고리즘을 실행하여 데이터 값 교차를 확인하고 모든 차원에서 제공된 속성 결과에 대해 가장 높은 가능성을 생성하는 값의 범위를 식별합니다.
예를 들어, 일련의 특정 위치에서 특정 범위의 교육 연수를 가진 특정 연령대의 개인 집단은 제공된 제품의 구매 가능성이 매우 높은 세그먼트를 구성합니다. 이 탭은 속성 열을 설명하는 경우에만 표시됩니다. |
| 이상치 | (집계된) 값 중 하나가 회귀 알고리즘 예상에서 크게 벗어나는 일련의 값을 식별합니다. |
Explain을 사용하여 데이터 인사이트 발견
열을 선택하고 Explain 기능을 선택하면 Oracle Analytics가 머신 러닝을 사용하여 데이터 집합 컨텍스트에서 열을 분석합니다. 예를 들어, Explain은 선택된 데이터에서 핵심 동인 및 이상치를 검색합니다.