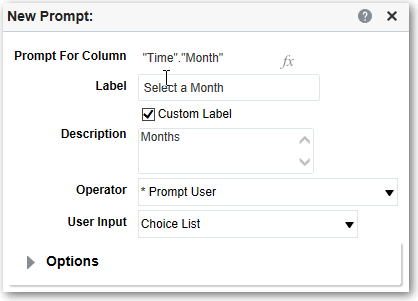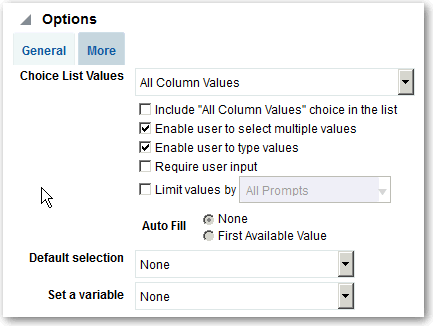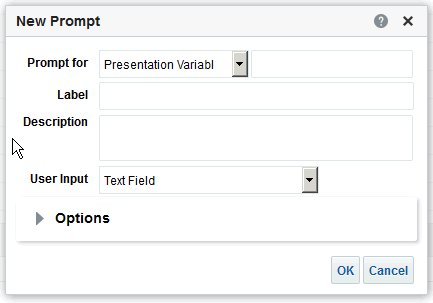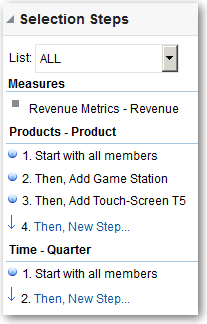프롬프트 생성
열 프롬프트 생성
프롬프트를 사용하면 보는 데이터를 필터링할 수 있습니다. 열 프롬프트를 사용하면 대시보드를 보고 있는 사용자는 대시보드에 표시되는 항목에 영향을 미치는 열에 대한 값을 선택할 수 있습니다.
프롬프트를 생성하려면 다음 절차를 따르십시오.
- 하나 이상의 대시보드에 적용할 수 있는 이름이 지정된 열 프롬프트.
- 분석에 임베딩된 인라인 열 프롬프트. 예를 들어, 특정 브랜드에 대한 분석을 검토할 수 있도록 Brand Revenue 분석에 프롬프트를 추가할 수 있습니다. 분석의 열에 직접 프롬프트를 추가합니다(인라인 프롬프트).
변수 프롬프트 생성
사용자는 변수 프롬프트에 지정된 값을 선택하여 대시보드에 표시할 수 있습니다.
변수 프롬프트는 열에 종속되지 않지만 여전히 열을 사용할 수 있습니다. 변수 프롬프트를 사용하여 판매 전망을 예측할 기존 데이터를 지정할 수 있습니다.
Sales Projections라는 변수 프롬프트를 생성하고 변수 프롬프트 값을 10, 20, 30 퍼센트로 지정합니다. 그 다음 Region 및 Dollars 열이 포함된 분석을 생성합니다. Dollars 열 공식 내에서 곱하기 연산자를 선택하고 Sales Projection 변수를 삽입합니다. 이 분석을 실행할 때 Dollars 열을 재계산할 기준 백분율을 선택할 수 있습니다.
프롬프트를 사용하여 선택 단계 무효화
대시보드 프롬프트 또는 인라인 프롬프트로 선택 단계를 무효화할 수 있습니다.
예를 들어, BizTech 및 FunPod 멤버를 지정하는 열 프롬프트를 Products.Brand 선택 단계보다 우선 적용하도록 지정할 수 있습니다.
통화 프롬프트 생성
통화 프롬프트를 사용하여 사용자는 대시보드나 분석에 표시되는 통화 유형을 변경할 수 있습니다.
다음 절차에 따라 하나 이상의 대시보드에 적용할 수 있는 통화 프롬프트를 생성하거나 분석에 임베딩되는 통화 프롬프트를 생성할 수 있습니다.
- 편집할 수 있도록 분석을 엽니다.
- [프롬프트] 탭을 표시합니다.
- [정의] 창에서 새로 만들기 단추를 누르고 통화 프롬프트를 선택합니다.
- 레이블 필드에 캡션을 입력합니다.
- 설명 필드에 간략한 설명을 입력합니다. 이 설명은 사용자가 대시보드나 분석에서 프롬프트의 레이블 위에 마우스 포인터를 놓을 때 나타나는 도구 설명 텍스트로 표시됩니다.
- 확인을 누릅니다.
- 프롬프트를 저장합니다.
- 대시보드 프롬프트를 생성하는 경우 프롬프트 편집기에서 저장 단추를 누르고, 프롬프트를 저장할 폴더를 지정하고, 프롬프트에 설명적 이름을 제공합니다. 개인 폴더에 저장된 대시보드 프롬프트는 본인만 사용할 수 있습니다. 공유 폴더에 저장된 대시보드 프롬프트는 객체 액세스 권한을 가진 다른 사람이 사용할 수 있습니다.
- 인라인 프롬프트를 생성하는 경우 분석을 저장합니다.
- [정의] 창의 화살표 단추를 사용하여 선택한 프롬프트를 재정렬합니다. 프롬프트 재정렬은 런타임에 사용자에게 표시되는 옵션의 순서를 제어하므로 특히 제한된 프롬프트를 생성하는 경우 순서가 논리적인지 확인해야 합니다.
- 프롬프트 페이지에 새 행이나 열을 추가하려면 도구모음에서 새 행 단추 또는 새 열 단추를 누릅니다. [정의] 테이블에서 새 행 또는 열에 표시할 프롬프트에 해당하는 체크박스를 누릅니다.
- 대시보드에 표시되는 프롬프트 모양을 미리보려면 [표시] 창을 사용하여 샘플 데이터로 프롬프트를 미리보거나, 도구모음에서 미리보기 단추를 눌러 실제 프롬프트 값으로 프롬프트를 확인합니다.