팁과 힌트 편집
편집기 시작을 도와주는 몇 가지 사항이 있습니다.
사이드바 숨기기 또는 표시
페이지 및 페이지 콘텐츠를 관리하고 편집하는 옵션을 표시하려면 ![]() 을 누릅니다.
을 누릅니다.
사이드바에 액세스하려면 ![]() 를 편집으로 설정합니다. 사이드바를 숨기고 페이지 미리보기 시 보이는 영역을 늘리려면
를 편집으로 설정합니다. 사이드바를 숨기고 페이지 미리보기 시 보이는 영역을 늘리려면 ![]() 을 누릅니다.
을 누릅니다.
둘러보기
사이트 트리를 사용하여 다른 페이지를 선택하려면 사이드바에서 ![]() 을 누릅니다. 페이지 목록 상단의 검색 상자를 사용하여 페이지를 검색합니다. 페이지 자체에서 사이트 탐색 또는 링크를 사용할 수도 있습니다.
을 누릅니다. 페이지 목록 상단의 검색 상자를 사용하여 페이지를 검색합니다. 페이지 자체에서 사이트 탐색 또는 링크를 사용할 수도 있습니다.
페이지에 수행한 변경사항은 다른 페이지로 전환할 때 저장됩니다. 저장을 눌러 현재 업데이트에 변경사항을 저장할 수도 있습니다.
페이지 관리
- 페이지를 추가하려면 페이지를 추가할 레벨 또는 분기를 선택하고 페이지 추가를 누릅니다. 또는 하위 페이지를 추가하려면
 을 누르고
을 누르고  을 누릅니다. “새 페이지”가 사이트 트리의 맨 아래에 추가되고, 페이지 이름과 다른 설정을 지정하라는 메시지가 표시됩니다.
을 누릅니다. “새 페이지”가 사이트 트리의 맨 아래에 추가되고, 페이지 이름과 다른 설정을 지정하라는 메시지가 표시됩니다. - 페이지를 삭제하려면 선택 후
 을 누릅니다.
을 누릅니다. - 페이지를 이동하려면 선택 후 새 위치로 끌어옵니다. 또는 페이지를 잘라서 새 위치에 붙여넣을 수도 있습니다. 페이지를 잘라내려면
 을 누르고
을 누르고  을 누릅니다. 페이지를 붙여넣으려면 붙여넣을 분기를 선택하고
을 누릅니다. 페이지를 붙여넣으려면 붙여넣을 분기를 선택하고  을 누르고
을 누르고  을 누릅니다.
을 누릅니다. - 페이지를 복사하려면 선택 후
 을 누르고
을 누르고  을 누릅니다. 페이지를 붙여넣으려면 붙여넣을 분기를 선택하고
을 누릅니다. 페이지를 붙여넣으려면 붙여넣을 분기를 선택하고  을 누르고
을 누르고  을 누릅니다.
을 누릅니다. - 메타데이터, 머리글, 바닥글 및 기타 옵션 등의 페이지 설정을 변경하려면
 을 누릅니다. 페이지 설정 변경을 참조하십시오.
을 누릅니다. 페이지 설정 변경을 참조하십시오.
끌어 놓기 편집
사이드바에서 구성요소를 추가하거나 페이지에 구성요소를 이동하려면 항목을 눌러 페이지의 위치로 끌어 놓습니다. 항목을 페이지로 끌어오면 사용 가능한 슬롯과 기존 항목의 경계가 표시됩니다. 배치 막대 ![]() 는 새 콘텐츠의 이동 가능한 위치(위쪽, 아래쪽, 왼쪽, 오른쪽)를 나타냅니다.
는 새 콘텐츠의 이동 가능한 위치(위쪽, 아래쪽, 왼쪽, 오른쪽)를 나타냅니다.
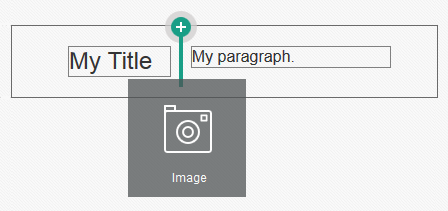
그림 설명 ''GUID-C6864428-CADA-480F-BA47-A58E32E65866-default.png''
슬롯에 여러 항목을 가질 수 있고 페이지의 새 위치로 항목을 끌어서 이동할 수 있습니다. 두 구성요소 사이의 경계를 눌러 끌어오는 방식으로 슬롯에서 두 구성요소의 상대 너비를 조정할 수도 있습니다. 구성요소는 구성요소 위에 표시되는 "눈금자"에 나와 있는 다음 격자선에 맞춰집니다.
각 구성요소의 크기는 픽셀 단위와 슬롯에서 사용 가능한 공간의 퍼센트로 표시됩니다. 격자를 통해 정의된 값 이외의 다른 값에 맞게 너비를 조정하려면 Ctrl 키를 누른 상태에서 구성요소 경계를 눌러 끌어옵니다.
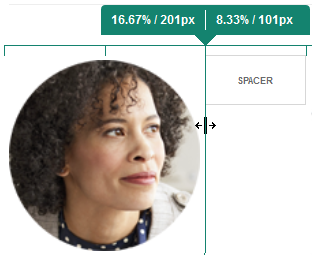
그림 설명 ''GUID-18854A8F-3427-49C0-9DE4-766B2F233EB6-default.png''
구성요소
페이지에 구성요소를 놓은 후 항목을 선택하고 항목의 메뉴 아이콘 ![]() 을 누르고 설정을 선택하여 맞춤, 간격 및 기타 속성을 조정할 수 있습니다. 메뉴 아이콘 대신 구성요소 이름을 누르면 슬롯과 구성요소 그룹(현재 구성요소가 구성요소 그룹에 속한 경우)의 메뉴 아이콘을 보고 선택할 수 있습니다. 다른 탭 중 하나를 선택하면 메뉴 아이콘을 보고 해당 요소의 속성을 설정할 수 있습니다.
을 누르고 설정을 선택하여 맞춤, 간격 및 기타 속성을 조정할 수 있습니다. 메뉴 아이콘 대신 구성요소 이름을 누르면 슬롯과 구성요소 그룹(현재 구성요소가 구성요소 그룹에 속한 경우)의 메뉴 아이콘을 보고 선택할 수 있습니다. 다른 탭 중 하나를 선택하면 메뉴 아이콘을 보고 해당 요소의 속성을 설정할 수 있습니다.
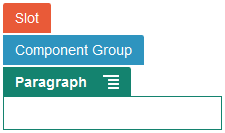
그림 설명 ''GUID-60D113F2-44C3-4F9C-BD2A-C08BFCB8536F-default.png''
테마 디자이너는 테마에 포함되는 구성요소를 지정할 수 있습니다. 따라서 특정 사이트에서 사용 가능한 구성요소를 다른 사이트에서는 사용하지 못할 수도 있습니다. 또한 테마 디자이너는 제공된 페이지 레이아웃의 제공된 슬롯에서 허용되는 구성요소를 지정할 수 있습니다. 특정 슬롯에서 구성요소가 허용되지 않을 경우 배치 막대의 색상과 기호(빼기) ![]() 가 변경되고 다음과 유사한 메시지가 표시됩니다.
가 변경되고 다음과 유사한 메시지가 표시됩니다.
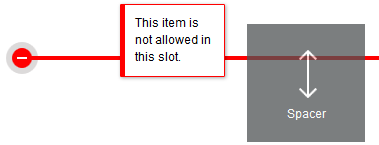
그림 설명 ''GUID-CFEBC755-858B-4068-A821-B36A64BE545A-default.png''
구성요소의 크기 및 간격 조정
-
px(픽셀): 기본값입니다. 숫자 값만 지정된 경우 픽셀로 간주됩니다.
-
%(백분율): 항목을 해당 항목의 상위 HTML 요소 크기의 백분율로 설정합니다. 예: 25%
-
em: 구성요소 크기를 em 간격으로 설정합니다. 예: 20em
-
vw: 크기를 보기 영역 너비의 백분율로 설정하고 보기 영역 크기에 대응합니다. 예: 10vw
편집 가능 레이아웃 콘텐츠
테마 디자이너는 편집기에서 변경할 수 없는 "내장" 콘텐츠(예: 저작권 공지)를 페이지 레이아웃에 추가할 수 있습니다. 또한 테마 디자이너는 디지털 자산을 포함해서 간단한 텍스트 및 이미지 콘텐츠를 편집 가능 요소로 지정할 수 있습니다. 그러면 제공자가 텍스트 또는 이미지 콘텐츠는 변경하되 위치 또는 기타 레이아웃 속성은 변경하지 못합니다. 편집 가능 텍스트 요소는 굵은체, 기울임꼴 및 밑줄 텍스트 지정과 링크 변경 또는 제거 옵션이 포함된 메뉴를 제공합니다.
![]()
그림 설명 ''GUID-A43CBAA1-D319-4B22-807A-620CFAEBFA9C-default.png''
편집 가능 그래픽 요소는 설정 아이콘 ![]() 과 이미지, 제목 및 대체 텍스트를 지정할 수 있는 패널을 제공합니다.
과 이미지, 제목 및 대체 텍스트를 지정할 수 있는 패널을 제공합니다.
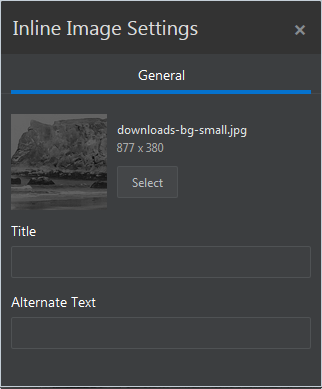
그림 설명 ''GUID-9080A86A-381D-4C8D-858D-5EE1517F82AE-default.png''
주:
변경사항은 현재 페이지에만 적용됩니다. 원본 콘텐츠는 레이아웃과 함께 테마에 저장되며 레이아웃을 처음 페이지에 적용할 때 기본값이 됩니다.스타일 및 서식
대부분의 구성요소에는 구성요소의 모양 측면을 지정하는 테마에 의해 정의된 하나 이상의 기본 스타일이 있습니다. 스타일을 쉽게 전환하거나 스타일을 무효화할 수 있습니다. 사용 가능한 스타일 중 선택하려면 구성요소의 설정 패널을 열고, 스타일 탭을 누르고, 스타일 선택을 누르고, 메뉴에서 스타일을 선택합니다. 스타일 정의에 지정된 속성의 고유 값을 지정하려면 사용자정의를 누르고 서식 옵션을 지정합니다.
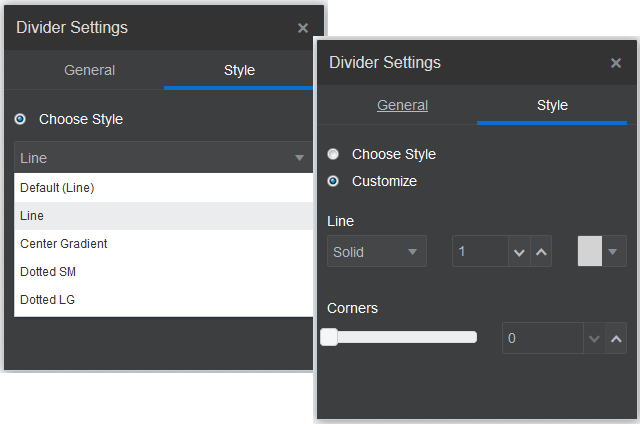
그림 설명 ''GUID-79F3FDFB-CFAA-40DF-9A40-9496FE2920B0-default.png''
변경사항 취소
![]() 을 사용하여 편집기에서 수행한 최종 편집 또는 변경사항을 되돌립니다. 실행 취소를 여러 번 사용하여 일련의 변경사항을 되돌릴 수 있습니다.
을 사용하여 편집기에서 수행한 최종 편집 또는 변경사항을 되돌립니다. 실행 취소를 여러 번 사용하여 일련의 변경사항을 되돌릴 수 있습니다.
![]() 을 사용하여 실행 취소를 통해 되돌린 가장 최근의 변경사항을 재적용합니다. 실행 취소를 연속으로 여러 번 사용했을 경우 재실행을 여러 번 사용할 수 있습니다.
을 사용하여 실행 취소를 통해 되돌린 가장 최근의 변경사항을 재적용합니다. 실행 취소를 연속으로 여러 번 사용했을 경우 재실행을 여러 번 사용할 수 있습니다.
-
다른 업데이트로 전환하면 실행 취소 체인이 재설정되고, 이전에 작업한 업데이트에서 수행한 변경사항을 취소할 수 없습니다. 한 업데이트 내에서는 변경사항을 저장한 후에도 취소할 수 있습니다.
-
페이지 전환 또는 제공된 페이지 크기 변경 등 편집기에서 뷰를 변경할 경우 해당 변경사항은 수동으로 되돌려야 합니다.
-
제목 또는 단락과 같은 텍스트 구성요소를 편집하는 경우 텍스트 편집기는 자체 실행 취소 체인을 갖습니다. 텍스트 편집기에서 나가면 해당 변경사항을 더 이상 취소할 수 없습니다.