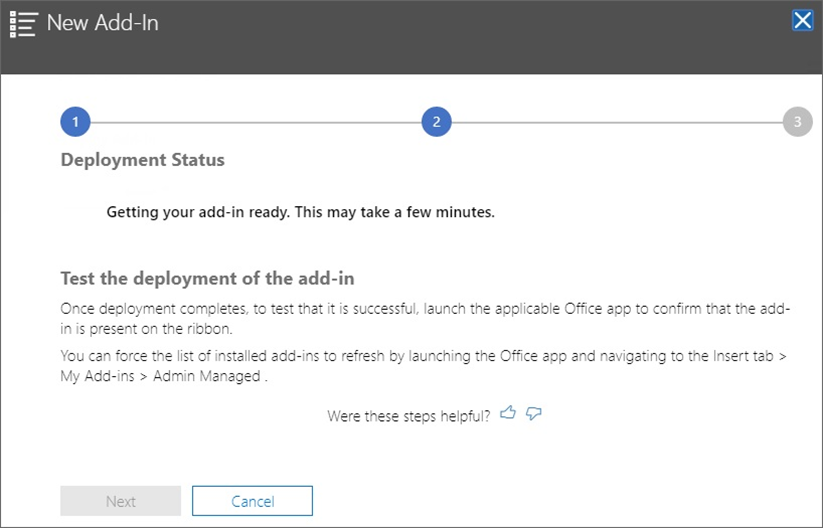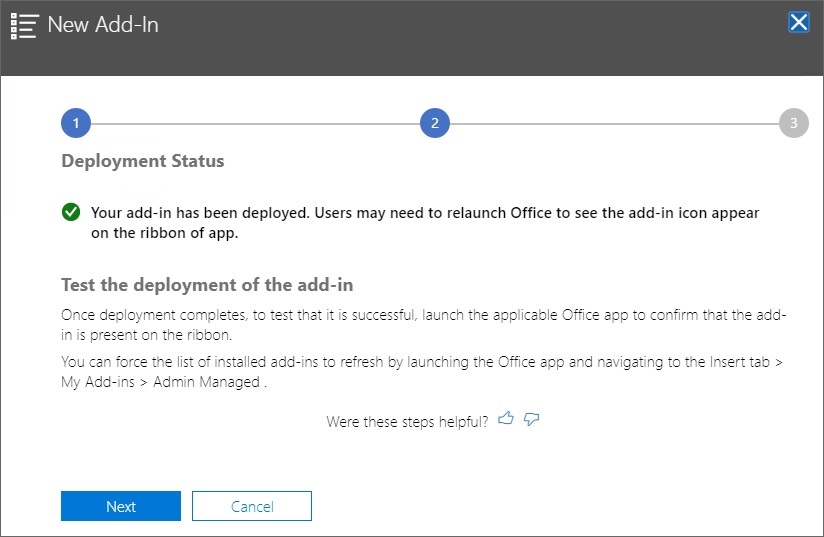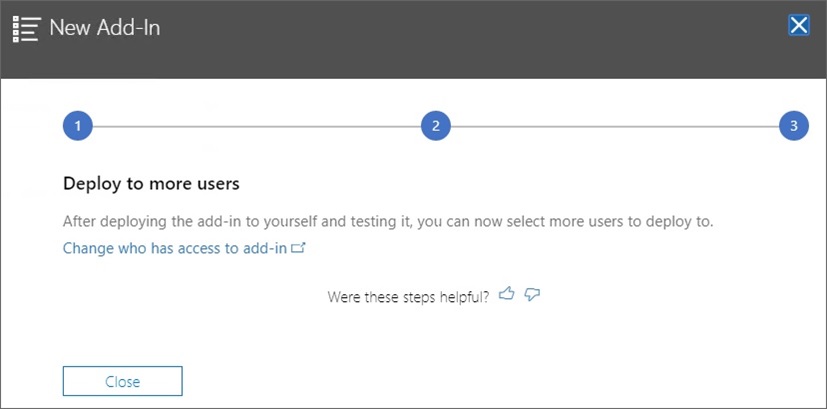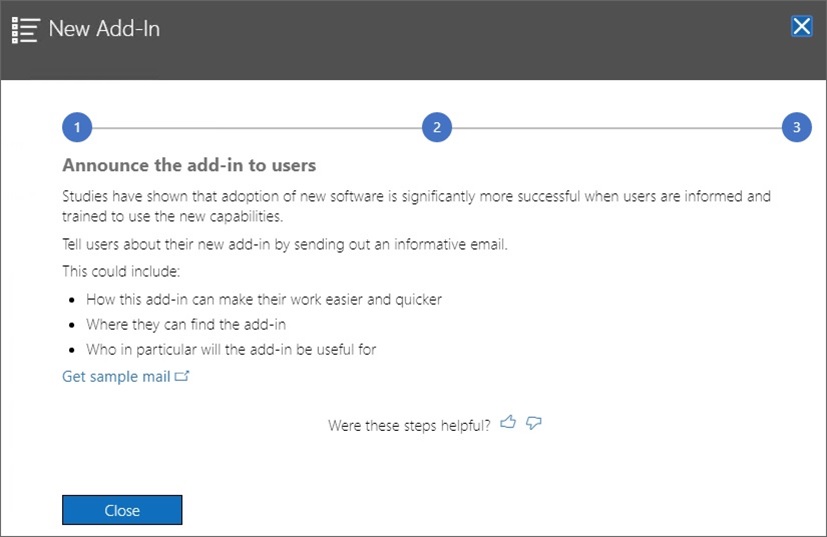8 Office 365 사용자에게 매니페스트 파일 배포
매니페스트 파일을 생성한 후에는 Office 365 사용자에게 배포할 수 있습니다.
이 장의 절차에서는 매니페스트 파일 생성 및 저장 단계를 완료했으며 Office 365 사용자에게 배포할 준비가 완료되었다고 가정합니다.
중요! 자체 테스트 및 개발 태스크를 수행하려면 Oracle Smart View for Office(Mac 및 브라우저) 추가 기능을 Office 365 사용자에게 배포하기 전에 먼저 해당 추가 기능을 사이드로드해야 합니다. 자세한 내용은 다음을 참조하십시오.
주:
매니페스트 파일에서 "함수 지원 포함" 옵션이 사용으로 설정된 경우 사용자는 배포 전에 해당 캐시를 지워야 합니다. 자세한 내용은 Mac에서 Office 및 웹 캐시 지우기 및 Chrome 브라우저 캐시 지우기을(를) 참조하십시오.
Smart View를 Office 365 사용자에게 배포하려면 다음을 수행합니다.
사용자가 다음 번에 Mac 또는 브라우저에서 Office 365에 로그인하여 Excel을 실행하면 Smart View 리본이 표시됩니다.
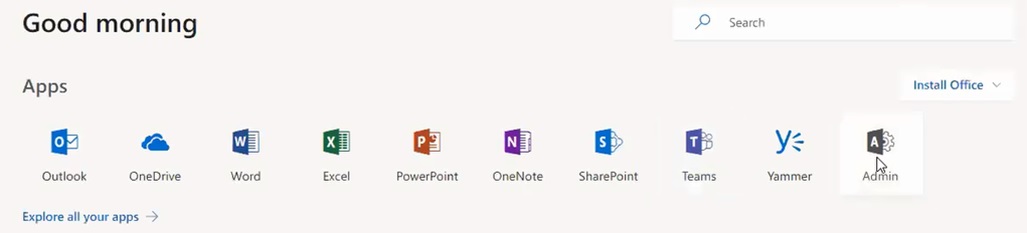
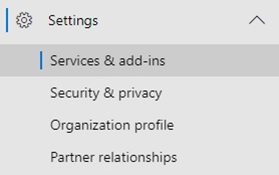

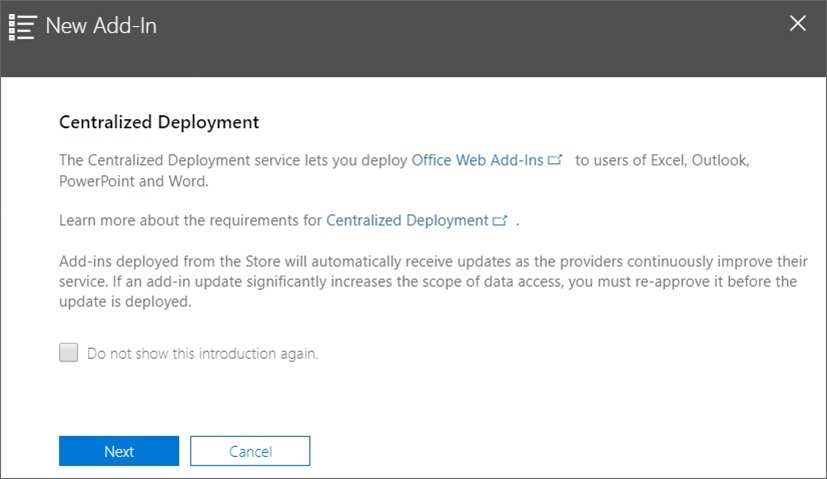
![매니페스트 파일 업로드를 위한 [찾아보기] 옵션을 표시하는 새로운 추가 기능 마법사 매니페스트 파일 업로드를 위한 [찾아보기] 옵션을 표시하는 새로운 추가 기능 마법사](img/deploy_wizard_02_138x25ad892a.jpg)
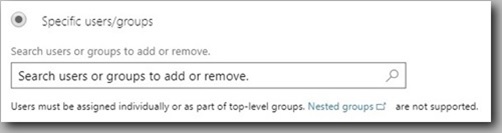
![마법사 1단계: [모든 사람], [특정 사용자/그룹] 및 [본인만] 옵션을 보여주는 [액세스할 수 있는 사용자] 필드 마법사 1단계: [모든 사람], [특정 사용자/그룹] 및 [본인만] 옵션을 보여주는 [액세스할 수 있는 사용자] 필드](img/deploy_wizard_03_140x25add4bb.jpg)