Mac: Excel 365에서 사이드로드 및 로그인
Mac에서 사이드로드하는 것은 Oracle Smart View for Office(Mac 및 브라우저) 추가 기능을 더욱 광범위한 대상에게 배포하기 전에 테스트하는 방법입니다.
주:
Excel 365를 실행할 때마다 Mac의 Excel 365에서 사이드로드 단계를 수행하여 Smart View 추가 기능을 추가해야 합니다.
다음을 참조하십시오.
Mac의 Excel 365에서 사이드로드
Mac에서 실행되는 Excel 365의 경우 매니페스트 파일 생성 및 저장에서 생성한 매니페스트 파일을 사용하여 Smart View 추가 기능을 사이드로드할 수 있습니다.
주:
Oracle에서는 매니페스트 파일을 사이드로드하기 전에 Office 캐시를 지우도록 하고 있습니다. 자세한 내용은 Mac에서 Office 및 웹 캐시 지우기를 참조하십시오.
이 절차는 개인 테스트에 사용합니다. Mac의 Excel 365에서 매니페스트 파일을 사이드로드하려면 다음을 수행합니다.
-
매니페스트 파일 생성 및 저장에서 저장한 매니페스트 파일을 다음 위치에 복사합니다.
/Users/<user>/Library/Containers/com.microsoft.Excel/Data/Documents/wefwef폴더가 이 위치에 없으면 폴더를 생성합니다. -
Excel 365를 실행합니다.
-
홈 탭을 선택합니다.
-
추가 기능을 누르고 개발자 추가 기능에서 Smart View 추가 기능을 선택합니다.
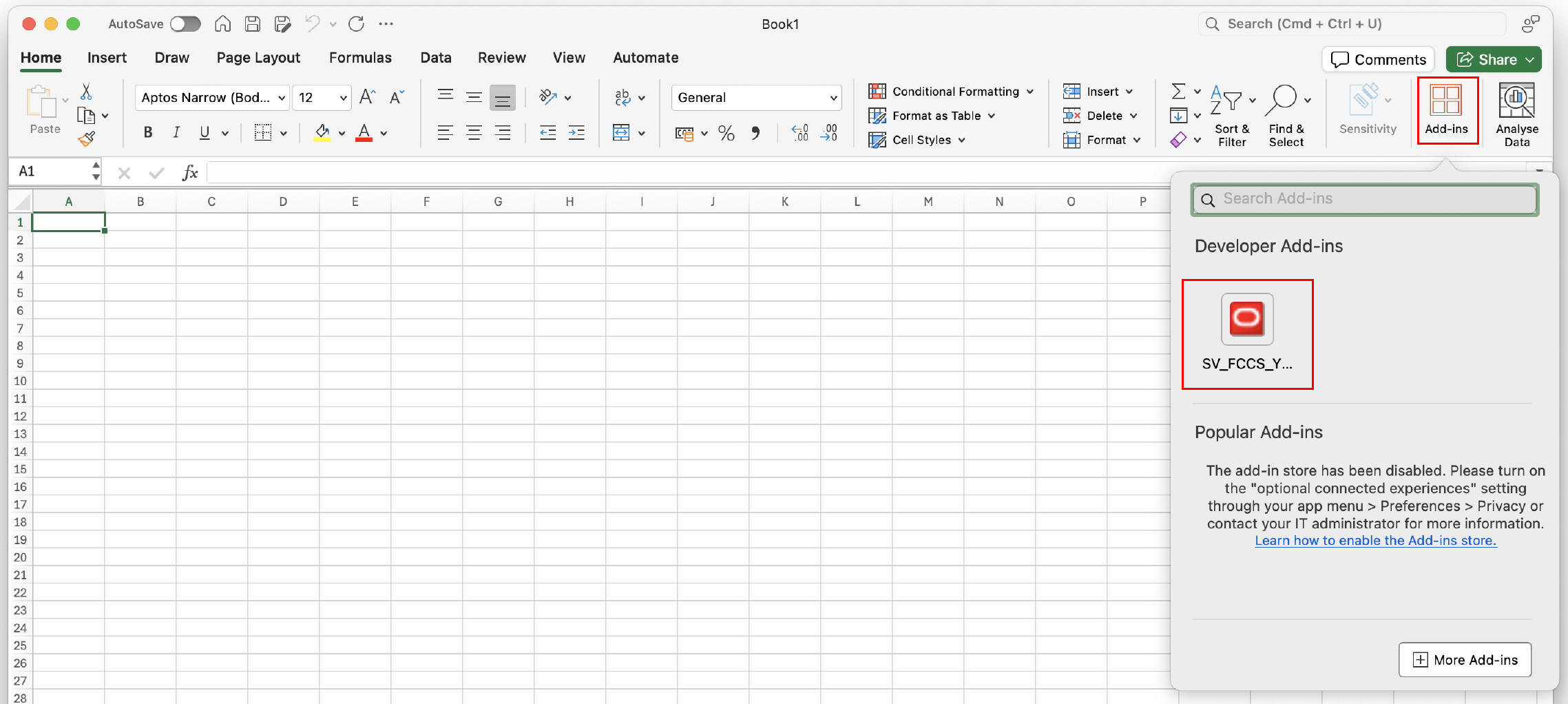
이제 Smart View 리본 탭이 Excel에 표시되어야 합니다.
주:
Mac에서 사이드로드하는 경우 Excel 365를 실행할 때마다 Smart View 추가 기능을 추가해야 합니다.
-
계속해서 Mac에서 Excel 365의 Smart View에 로그인을 진행합니다.
-
선택사항: 여러 매니페스트 파일을 사이드로드하려는 경우 사이드로드할 매니페스트마다 위의 단계를 반복합니다.
여러 매니페스트 파일 사이드로드에 대한 정보는 여러 매니페스트 파일 작업을 참조하십시오.
Mac에서 Excel 365의 Smart View에 로그인
Mac의 Excel 365에서 사이드로드 단계를 완료하고 Smart View 추가 기능을 Excel 365에 추가하면 환경에 로그인할 수 있습니다.
사용자 환경에 로그인하려면 다음을 수행합니다.
-
Smart View 리본에서 홈을 누릅니다.
홈 패널에 Oracle Cloud 로그인 대화상자가 표시됩니다.
-
로그인 대화상자에 사용자 이름 및 비밀번호를 입력하고 로그인을 누릅니다.
이제 환경에 연결되었습니다. 홈 패널에 환경 라이브러리 폴더 및 큐브가 표시됩니다.