보고서 및 임시 그리드 계단식 작성
임시 그리드 또는 스마트 슬라이스 쿼리를 기반으로 보고서에 있는 차원 하나 이상의 임의 멤버 또는 모든 멤버에 대해 별도의 보고서를 생성할 수 있습니다.
그런 다음 Excel 워크북의 워크시트에서 개별적으로 이러한 보고서를 계단식 배열할 수 있습니다. Report Designer에서 생성된 보고서의 경우 PowerPoint 프리젠테이션의 여러 슬라이드에 걸쳐 보고서를 계단식으로 작성할 수도 있습니다. 워크시트나 슬라이드는 필요에 따라 모든 보고서를 수용하도록 생성됩니다.
클라우드 데이터 소스 유형: Oracle Essbase, Planning, Planning Modules, Enterprise Profitability and Cost Management, Financial Consolidation and Close, FreeForm, Tax Reporting
온-프레미스 데이터 소스 유형: Oracle Essbase, Oracle Hyperion Financial Management
계단식 배열 보고서에는 공식, 설명 및 기타 텍스트, 스마트 슬라이드 함수 그리드, 차트, 테이블 및 슬라이더 등이 포함됩니다.
Essbase 및 Cloud EPM 표준 모드 애플리케이션만 해당: 여러 그리드 워크시트에 대해 계단식 배열이 지원됩니다.
기타 가이드라인은 계단식 배열 가이드라인을 참조하십시오.
비디오
| 목표 | 이 비디오 보기 |
|---|---|
|
Oracle Fusion Cloud Enterprise Performance Management에 연결된 동안 계단식 배열에 대해 알아봅니다. |
임시 그리드 또는 스마트 슬라이스 보고서를 계단식으로 작성하려면 다음을 수행합니다.
-
임시 그리드 또는 스마트 슬라이스 보고서를 워크북에서 엽니다.
-
Essbase 리본 또는 데이터 제공자 임시 리본(예: Planning Ad Hoc)에서 계단식 배열을 선택하고 다음 중 하나를 선택합니다.
-
동일한 워크북를 선택하여 현재 워크북을 사용합니다.
-
새 워크북를 선택하여 새 워크북을 사용합니다.
-
다른 워크북를 선택하여 다른 워크북에 각 보고서를 계단식으로 작성합니다.
-
-
계단식 배열 멤버 선택에서 각 차원 옆에 있는
 를 눌러 멤버 선택을 실행하고 보고서를 생성하려는 각 차원의 멤버를 선택합니다.
를 눌러 멤버 선택을 실행하고 보고서를 생성하려는 각 차원의 멤버를 선택합니다.선택한 각 멤버에 대해 보고서가 하나씩 생성됩니다. 생성할 보고서 수를 알려주는 메시지가 대화상자의 왼쪽 아래에 표시됩니다.
아래 예의 대화상자에서는 제품 및 시나리오 차원에 대한 멤버가 선택되었습니다. 제품 및 시나리오의 경우 멤버 선택에서 멤버를 선택하면 멤버 이름에 따옴표가 적용됩니다. 시장 차원의 경우 멤버 선택이 실행되지 않았고 멤버가 선택되지 않았으므로 따옴표가 적용되지 않습니다. 대화상자 맨아래에 있는 메시지는 계단식으로 배열된 시트가 네 개 생성됨을 나타냅니다.
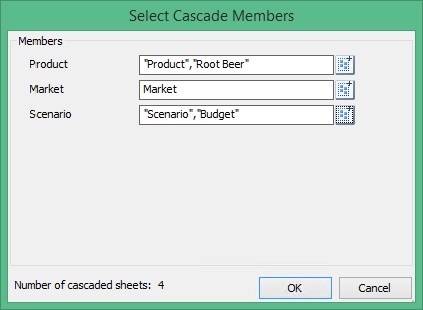
팁:
계단식 작성 멤버 선택 대화상자에 멤버 이름을 직접 입력하려면 멤버 이름을 따옴표로 묶는 것이 좋습니다. 이 조건은 이름이 하나 있는 멤버 이름 및 쉼표(
,)가 포함된 멤버 이름 모두에 적용됩니다. 예를 들어 "Laptops"로 이름 지정된 멤버 및 "Tablets, Smartphones"로 이름 지정된 멤버를 선택하려면 다음을 입력합니다."Laptops","Tablets, Smartphones"또한, 표시된 것처럼 각 멤버 이름을 쉼표로 구분하십시오.
주:
계단식 배열 멤버 선택 대화상자에서 대화상자 콘텐츠를 나열하는 경우 JAWS가 "계단식으로 배열된 시트의 수" 레이블과 수를 읽지 않습니다. JAWS에서 유틸리티, 설정, 사용자, 화면 에코 순으로 이동하여 모든 텍스트 에코를 선택합니다.
-
확인을 눌러 계단식 작성을 시작합니다.
이전의 계단식 배열 옵션 선택에 따라 결과 보고서가 현재 워크북 또는 새 워크북에 별도의 워크시트로 생성됩니다. 각 워크시트 탭은 포함된 보고서의 차원 및 멤버에 따라 이름이 지정됩니다. 워크시트 탭을 눌러 보고서를 봅니다.
모든 워크시트 목록을 보려면 Excel 왼쪽 아래에 있는 왼쪽 또는 오른쪽 화살표를 마우스 오른쪽 버튼으로 누릅니다.
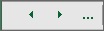
"제품", "시장" 및 "시나리오" 차원이 사용된 이 예에서는 다음 보고서가 생성되었습니다.
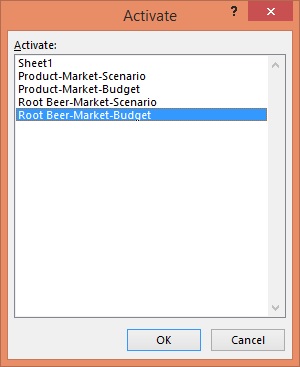
특정 보고서를 표시하려면 목록에서 보고서를 선택하고 확인을 누릅니다.
계단식 배열 가이드라인
-
워크시트 탭 이름 지정은 계단식 선택사항 및 결과 시트 수에 따라 다릅니다. Excel에서는 차원 이름의 길이에 관계없이 선택한 차원 이름의 처음 30자를 사용하여 각 시트 이름을 생성합니다. 이 결과가 30자를 초과하면 첫번째 28자를 사용하고
~n을 추가합니다. 여기서n은 고유한 숫자(1,2,3,…)입니다. -
차원, 멤버 또는 별칭 이름에 다음 특수 문자를 사용하지 않는 것이 좋습니다.
{ } ( ) [ ] @ \ . - = < + ' " _ | -
Oracle Smart View for Office 및 Excel에는 둘 다 메모리 제한이 있기 때문에 큰 그리드와 많은 결과 시트가 있는 경우 계단식 배열이 매우 느릴 수 있습니다. 계단식 배열 시 다음 사항에 유의하십시오.
-
많은 멤버가 포함된 보고서를 계단식 배열하면 Excel이 일시 중지되거나 종료될 수 있습니다.
-
계단식 배열 결과는 대략 200개 시트로 제한됩니다. 결과가 200개보다 많으면 Excel이 일시 중지하거나 종료될 수 있습니다. 200개 미만의 시트를 계단식 배열하는 것이 좋습니다.
-
-
Smart View에서 확장을 사용하는 경우 멤버가 많은 보고서를 계단식으로 작성하면 Excel 응답이 중지될 수 있습니다. Smart View 옵션 대화상자의 확장 탭에서 설치되는 확장을 비활성화할 수 있습니다. 확장을 사용하지 않도록 설정한 후 Excel을 다시 시작하고 계단식 배열 작업을 반복합니다.