문서 콘텐츠 창 사용
문서 콘텐츠는 현재 Office 문서에 있는 콘텐츠를 표시하고 태스크를 수행할 수 있게 하는 Smart View 패널의 태스크 창입니다.
문서 콘텐츠 창에는 Office 객체가 트리 형식으로 표시되며, 콘텐츠 제공자나 유형에 관계없이 확장의 콘텐츠를 포함하여 워크북, 프리젠테이션 또는 문서의 콘텐츠를 쉽게 보고 상호 작용할 수 있습니다. 제공자 연결이나 시트, 슬라이드 또는 페이지의 문서 레이아웃을 기준으로 콘텐츠가 표시됩니다.
드롭다운 선택 목록을 사용하여 워크북에서 콘텐츠를 선택합니다. 그림 17-1의 드롭다운 목록에서는 공유 연결을 통해 온-프레미스 Essbase 및 Planning에 연결하는 워크북을 보여줍니다. 개인 연결을 사용하는 온프레미스 Oracle Business Intelligence Enterprise Edition의 세 번째 연결이 표시됩니다.
그림 17-1의 워크북 드롭다운 목록에서는 공유 연결 시트의 콘텐츠와 개인 Oracle BI EE 연결 시트에서 콘텐츠를 보는 옵션을 표시합니다.
그림 17-1 드롭다운 목록을 보여주는 문서 콘텐츠 창

Sheet1이 열려 있다고 가정하고 문서 콘텐츠 목록에서 현재 문서를 선택합니다. 콘텐츠 목록이 변경되어 Sheet1에는 Essbase 임시 그리드, 임시 쿼리 및 차트가 포함되어 있고 Sheet3에는 Planning 그리드, 임시 쿼리 및 차트가 포함되어 있는 것을 보여 줍니다.
그림 17-2 Sheet1과 Sheet3의 콘텐츠를 표시하는 문서 콘텐츠 창
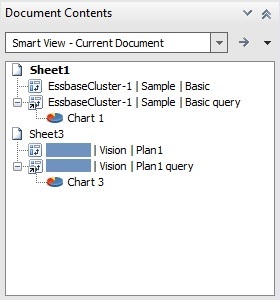
Oracle BI EE로 뷰를 전환하도록 Oracle BI EE 아래에서 문서 계층을 선택하면 콘텐츠 뷰가 변경됩니다. 그림 17-3에서는 문서 콘텐츠 창의 Oracle BI EE 콘텐츠에 대한 예를 보여 줍니다.
그림 17-3 Oracle BI EE 콘텐츠를 표시하는 문서 콘텐츠 창
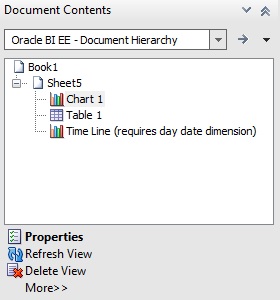
제공자에 따라 Document Contents 창에서 선택한 객체에 대해 태스크 서브세트를 수행할 수 있습니다.
-
대부분의 제공자에 대해 시트, 슬라이드 또는 문서에서 콘텐츠를 선택, 새로고침 또는 삭제할 수 있습니다.
-
대부분의 제공자에 대해 보고 객체를 삽입하고 기타 작업을 수행할 수 있습니다.
-
Oracle BI EE 제공자의 경우 개별 뷰에서 추가 태스크를 수행할 수 있습니다. 예를 들어 뷰를 마스크하거나 뷰의 속성을 검토할 수 있습니다.
예를 들어 그림 17-6에서 Sheet1은 Oracle Essbase 임시 그리드, 임시 쿼리 및 차트를 보여 줍니다. Planning의 경우 Sheet3에서도 동일한 아티팩트를 볼 수 있지만 여기에서는 Sheet1에만 초점을 맞춥니다. Sheet1에 대해 [시트] 노드가 선택된 상태로 새로고침 및 시트 정보 옵션이 문서 콘텐츠 창 맨 아래에 나타납니다.
그림 17-4 문서 콘텐츠에서 시트 노드가 선택된 Essbase 임시 그리드
![[문서 콘텐츠] 창에서 시트 노드가 선택된 상태로 표시되는 임시 그리드 및 차트가 포함된 Excel 시트입니다. [문서 콘텐츠] 창에서 시트 노드가 선택된 상태로 표시되는 임시 그리드 및 차트가 포함된 Excel 시트입니다.](img/doc_contents_sheet_node_104xcc2121af.jpg)
시트 정보를 눌러 시트 정보 대화상자(그림 17-5)를 표시합니다. 여기서 시트 또는 워크북에 대한 메타데이터를 저장 또는 삭제할 수도 있습니다.
그림 17-5 Essbase 임시 그리드에 대한 시트 정보 대화상자
![Essbase 임시 그리드에 대한 시트 정보 대화상자입니다. Essbase Server 이름, 애플리케이션 및 큐브 이름, 연결 URL, 연결 설명, 제공자 유형, 연결의 친숙한 이름 및 사용한 별칭 테이블(있는 경우)과 함께 시트 유형, 연결 상태 및 시트에서 마지막으로 데이터를 검색한 날짜가 표시됩니다. 선택 가능한 [삭제] 및 [저장] 버튼도 있습니다. Essbase 임시 그리드에 대한 시트 정보 대화상자입니다. Essbase Server 이름, 애플리케이션 및 큐브 이름, 연결 URL, 연결 설명, 제공자 유형, 연결의 친숙한 이름 및 사용한 별칭 테이블(있는 경우)과 함께 시트 유형, 연결 상태 및 시트에서 마지막으로 데이터를 검색한 날짜가 표시됩니다. 선택 가능한 [삭제] 및 [저장] 버튼도 있습니다.](img/sheet_info_106xcc21f75e.jpg)
문서 콘텐츠에서 객체 노드를 선택하면 컨텍스트가 변경되어 선택, 새 보고서 객체/제어 삽입, 새로고침, 연결 수정 및 삭제 옵션이 창의 맨 아래에 표시됩니다(그림 17-6).
그림 17-6 문서 콘텐츠에서 선택된 Essbase 임시 그리드
![[문서 콘텐츠] 창에서 Essbase 임시 그리드가 선택되었습니다. 사용가능한 작업은 선택, 새 보고 객체/제어 삽입, 새로고침, 연결 수정 및 삭제입니다. [문서 콘텐츠] 창에서 Essbase 임시 그리드가 선택되었습니다. 사용가능한 작업은 선택, 새 보고 객체/제어 삽입, 새로고침, 연결 수정 및 삭제입니다.](img/doc_contents_object_node_108xcc24f2f6.jpg)
일반적으로 콘텐츠는 Oracle Smart View for Office 제공자(Essbase, Oracle Hyperion Financial Management, Oracle Hyperion Planning, Oracle Hyperion Reporting and Analysis)별로 그룹화됩니다. Oracle BI EE의 콘텐츠는 별도로 그룹화됩니다. 서로 다른 데이터 소스의 여러 객체가 포함된 워크북에서 그림 17-7에 표시된 문서 콘텐츠 드롭다운 메뉴를 사용하여 뷰를 전환할 수 있습니다.
그림 17-7 문서 콘텐츠 드롭다운 메뉴에서 사용 가능한 옵션
![워크시트 두 개가 나열된 [현재 문서] 옵션, 제공자별로 객체가 나열된 [모든 연결] 옵션, 문서 계층이 나열된 옵션을 표시하는 [문서 콘텐츠] 드롭다운 메뉴입니다. 워크시트 두 개가 나열된 [현재 문서] 옵션, 제공자별로 객체가 나열된 [모든 연결] 옵션, 문서 계층이 나열된 옵션을 표시하는 [문서 콘텐츠] 드롭다운 메뉴입니다.](img/doc_contents_dropdown_100xcc00163d.jpg)
모든 연결 옵션을 선택하면 문서 콘텐츠 보기가 변경되어 제공자별로 정렬된 객체를 표시합니다(그림 17-8).
그림 17-8 문서 콘텐츠에서 제공자별로 나열된 Smart View Provider 콘텐츠
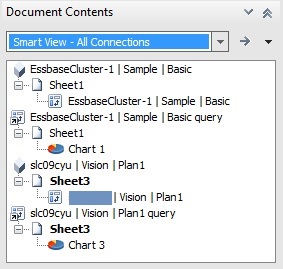
Smart View 제공자 콘텐츠(예: Planning 또는 Essbase 객체)의 경우 문서 콘텐츠의 트리 영역을 누른 다음 객체 아이콘 위로 마우스를 가져가면 그림 17-9에서와 같이 서버, 애플리케이션, 큐브, URL, 제공자, POV, 별칭 테이블 등의 연결 등록정보를 볼 수 있습니다. 속성은 제공자에 따라 달라집니다.
그림 17-9 Essbase 임시 질의의 연결 속성
![[문서 콘텐츠] 트리에서 객체 아이콘 위로 커서를 가져가면 표시되는 임시 쿼리의 연결 등록정보입니다. 표시되는 속성은 서버, 애플리케이션, 큐브, URL, 제공자, POV 및 별칭 테이블입니다. [문서 콘텐츠] 트리에서 객체 아이콘 위로 커서를 가져가면 표시되는 임시 쿼리의 연결 등록정보입니다. 표시되는 속성은 서버, 애플리케이션, 큐브, URL, 제공자, POV 및 별칭 테이블입니다.](img/doc_contents_prop_popup_102xce356834.jpg)
Oracle BI EE 콘텐츠의 경우 Oracle BI EE 객체를 선택한 다음 문서 콘텐츠의 맨 아래에 있는 등록정보 링크를 사용하여 등록정보 보기 대화상자를 실행합니다. 이 상자에서는 연결과 다른 등록정보를 볼 수 있습니다(그림 17-3 참조).
Essbase와 Planning Ad Hoc과 같은 제공자의 경우 임시 쿼리 또는 그리드 객체를 기반으로 테이블 고유 Office 차트 등의 보고 객체를 삽입할 수 있습니다. 문서 콘텐츠에서 그리드 또는 쿼리 객체를 선택하고 보고 객체/제어 삽입을 선택합니다. 테이블 또는 차트 중에서 선택하라는 메시지가 표시됩니다.
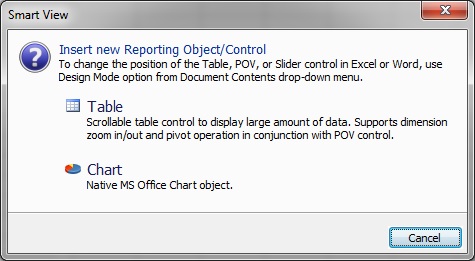
주:
문서 콘텐츠 창에서 대규모 데이터 세트(예: 3,000개가 넘는 셀)의 3-D 차트를 삽입하면 Microsoft Office에서 다량의 메모리를 사용하고 장애가 발생할 수 있습니다.
이 문제를 방지하려면 Smart View에서 차트를 2-D로 렌더링합니다.
Smart Slices 및 Oracle Hyperion Financial Reporting의 경우 함수 그리드와 슬라이더 제어 등의 보고 객체를 삽입할 수 있습니다. 문서 콘텐츠에서 해당 유형의 보고 객체를 삽입하는 방법에 관한 자세한 내용은 다음을 참조하십시오.