Smart View에서 Narrative Reporting에 연결
Microsoft Excel, Word 또는 PowerPoint를 시작할 때 항상 Narrative Reporting에 연결할 수 있습니다.
주:
Narrative Reporting에 연결하기 전에 Smart View 설치 프로그램 다운로드 및 실행과 Narrative Reporting에 대한 연결 생성의 절차를 완료했는지 확인하십시오.
비디오
| 목표 | 이 비디오 보기 |
|---|---|
|
Oracle Smart View for Office 설정 및 Narrative Reporting 연결에 대해 알아봅니다. |
Narrative Reporting에 연결하려면 다음을 수행합니다.
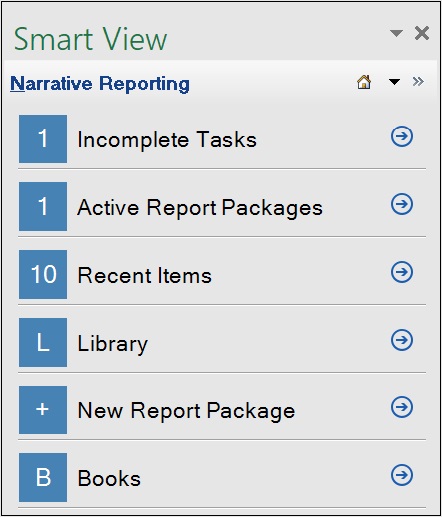
![Narrative Reporting에 처음으로 연결할 때 Word의 Smart View 패널에는 [최근], [즐겨찾기], [내 라이브러리], [보고서 패키지] 및 [애플리케이션]과 같은 기본 폴더가 표시됩니다. 보고서 패키지가 확장되어 샘플 보고서 패키지 - MS Word 보고서 패키지를 포함합니다. Narrative Reporting에 처음으로 연결할 때 Word의 Smart View 패널에는 [최근], [즐겨찾기], [내 라이브러리], [보고서 패키지] 및 [애플리케이션]과 같은 기본 폴더가 표시됩니다. 보고서 패키지가 확장되어 샘플 보고서 패키지 - MS Word 보고서 패키지를 포함합니다.](img/eprcs_word_lib_node.jpg)
![Narrative Reporting에 처음으로 연결할 때 Excel의 Smart View 패널에는 [Narrative Reporting] 및 [보고 애플리케이션]의 기본 노드가 표시됩니다. [보고 애플리케이션] 아래에는 [샘플 애플리케이션] 노드, [샘플 모델] 순으로 표시됩니다. Narrative Reporting에 처음으로 연결할 때 Excel의 Smart View 패널에는 [Narrative Reporting] 및 [보고 애플리케이션]의 기본 노드가 표시됩니다. [보고 애플리케이션] 아래에는 [샘플 애플리케이션] 노드, [샘플 모델] 순으로 표시됩니다.](img/eprcs_excel_rpt_app_node.jpg)