페이지 속성과 슬라이드 마스터 업로드 및 작업
주:
바이러스 검사가 사용으로 설정된 Oracle Fusion Cloud Enterprise Performance Management OCI(Gen 2) 환경에 연결되어 있는 경우 업로드하려는 유형의 doclet에서 바이러스가 감지되면 해당 doclet이 업로드되지 않습니다.Word 기반 보고서 패키지의 doclet
이 항목은 Word 기반 보고서 패키지의 Word Doclet에 적용됩니다.
Microsoft Word 기반 보고서 패키지의 경우 doclet 업로드 프로세스 중에 대체할 스타일 샘플 속성을 지정해야 합니다.
Word 기반 보고서 패키지를 Narrative Reporting에서 생성하는 경우 스타일 샘플 문서가 업로드됩니다. 여기에는 보고서 패키지 소유자가 최종 보고서에 적용하고자 하는 페이지 속성이 포함되어 있습니다. 이러한 속성에는 페이지 머리글 및 바닥글, 방향 및 크기, 여백, 번호 매기기, 맞춤 등이 포함됩니다.
Doclet을 업로드할 때 시스템에서는 스타일 샘플 문서를 기준으로 doclet을 확인하여 속성을 비교합니다. 스타일 샘플과 다른 속성 옆에 알림이 표시됩니다.
그림 24-16 파일 업로드 대화상자
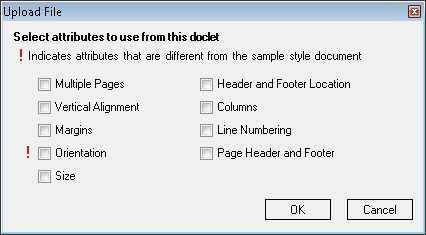
기본적으로 doclet이 업로드될 때 doclet 속성이 스타일 샘플 속성으로 재정의됩니다. 예를 들어 스타일 샘플 방향이 세로 모드이고 doclet이 가로 모드인 경우 doclet의 방향이 스타일 샘플과 일치하도록 세로 모드로 변경됩니다.
그림 24-16은 방향 속성 옆에 알림이 있는 파일 업로드 대화상자를 보여 줍니다. 스타일 샘플을 대체하여 doclet을 가로 모드로 유지하려면 방향 확인란을 선택합니다. 속성을 선택하면 스타일 샘플의 속성이 아니라 doclet의 속성이 사용됩니다.
Word doclet을 업로드하고 대체할 스타일 속성을 검토하고 선택하려면:
-
Doclet이 아직 열려 있지 않은 경우 Smart View 패널에서 doclet으로 이동하고 doclet 이름이 두 번 누릅니다.
변경사항을 업로드하려면 doclet이 체크아웃되어 있어야 합니다.
-
Narrative Reporting 리본에서 업로드를 누릅니다.

파일 업로드 대화상자가 표시됩니다(그림 24-16 참조).
Doclet에서 보고서 패키지의 스타일 샘플과 다른 스타일 속성에는 느낌표가 표시됩니다.
주:
스타일 샘플 속성 알림을 검토하고 대체할 속성을 선택할 수 있는 파일 업로드 대화상자를 보려면 업로드 버튼을 눌러야 합니다. 체크인 버튼에서 업로드 및 체크인 작업을 선택하지 마십시오. -
파일 업로드 대화상자(그림 24-16 참조)에서 대체할 스타일 속성 옆의 확인란을 선택하고 확인을 누릅니다.
Doclet에서 보고서 패키지의 스타일 샘플과 다른 스타일 속성에는 느낌표가 표시됩니다.
느낌표가 표시된 속성만 선택할 수 있습니다.
-
Doclet 체크인으로 진행합니다.
또는 체크아웃된 doclet을 계속 작업하고 이 항목의 업로드 절차를 필요한 횟수만큼 반복한 다음 Doclet 체크인으로 진행할 수 있습니다.
PowerPoint 기반 보고서 패키지의 doclet
이 항목은 PowerPoint 기반 보고서 패키지의 PowerPoint Doclet에 적용됩니다.
Microsoft PowerPoint 기반 보고서 패키지의 경우 보고서 패키지를 생성할 때 보고서 패키지 소유자가 최종 보고서에서 원하는 슬라이드 마스터와 슬라이드 레이아웃을 포함하는 스타일 샘플이 업로드됩니다. 이러한 슬라이드 마스터에 따라 프리젠테이션의 전체적인 모양과 형식이 결정됩니다. doclet을 업로드할 때 시스템에서 doclet을 스캔하고 사용 중인 슬라이드 마스터를 강조 표시합니다. 알림 아이콘은 슬라이드 마스터가 스타일 샘플 문서에 없음을 나타냅니다.
주:
doclet을 업로드하려면 doclet 슬라이드의 크기가 보고서 패키지 스타일 샘플 슬라이드와 같아야 합니다. 예를 들어, doclet 슬라이드가 On-Screen Show(4:3)에 맞게 크기가 지정되고 보고서 패키지 스타일 샘플 슬라이드는 On-Screen Show(16:9)에 맞게 크기가 지정된 경우 doclet 슬라이드의 크기를 조정해야 doclet을 업로드할 수 있습니다.PowerPoint doclet을 업로드하고 슬라이드 마스터를 선택하려면 다음을 수행하십시오.
-
Doclet이 아직 열리고 체크아웃되지 않은 경우 Smart View 패널에서 doclet으로 이동하고 doclet 이름을 두 번 눌러서 엽니다.
변경사항을 업로드하려면 doclet이 체크아웃되어 있어야 합니다.
-
Narrative Reporting 리본에서 업로드를 누릅니다.

파일 업로드 대화상자가 표시됩니다.
주:
스타일 샘플 슬라이드 마스터 알림을 검토하고 대체할 속성을 선택할 수 있는 파일 업로드 대화상자를 보려면 업로드 버튼을 눌러야 합니다. 체크인 버튼에서 업로드 및 체크인 작업을 선택하지 마십시오. -
Doclet에서 스타일 샘플 문서와 동일한 슬라이드 마스터를 사용하는 경우 파일 업로드 대화상자에서 확인을 누르고 5단계로 진행합니다. 그렇지 않으면 4단계로 진행합니다.
-
Doclet에 스타일 샘플 문서에 없는 슬라이드 마스터가 포함된 경우 다음 작업 중 하나를 수행합니다.
-
doclet 슬라이드 마스터를 보고서 패키지 슬라이드 마스터로 바꾸려면 doclet 슬라이드 마스터의 이름을 누른 다음 이 마스터를 대체할 보고서 패키지 슬라이드 마스터를 선택합니다.
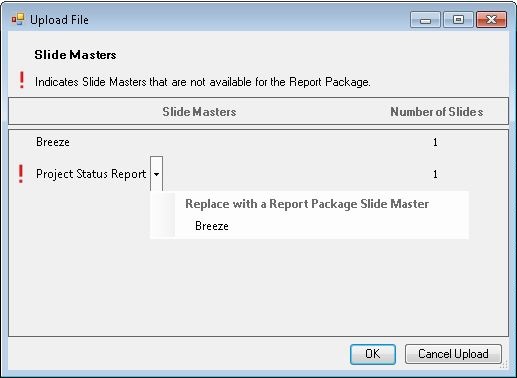
시스템에서 doclet 슬라이드 레이아웃을 보고서 패키지 슬라이드 마스터로 매핑하여 프리젠테이션이 계속 일관되게 표시되도록 합니다.
-
doclet 슬라이드 마스터를 보존하려면 확인을 눌러 doclet을 업로드합니다.
doclet 슬라이드 마스터를 보존하는 경우 슬라이드가 올바르게 렌더링되도록 시스템에서 병합된 프리젠테이션에 이 마스터를 추가합니다. 그러나 해당 슬라이드 마스터는 현재 doclet에서만 사용할 수 있습니다. doclet 슬라이드 마스터는 다른 doclet에서는 사용할 수 없습니다. 다른 doclet에서 doclet 슬라이드 마스터를 사용하도록 하려면 보고서 패키지 소유자가 이를 보고서 패키지 스타일 샘플 문서에 추가해야 합니다.
-
-
Doclet 체크인으로 진행합니다.
또는 체크아웃된 doclet을 계속 작업하고 이 항목의 업로드 절차를 필요한 횟수만큼 반복한 다음 Doclet 체크인으로 진행할 수 있습니다.
주:
보고서 패키지에 doclet을 업로드할 때 시스템에서 모든 슬라이드를 기본 레이아웃으로 재설정합니다. 기본 슬라이드 마스터 레이아웃에서 슬라이드를 수정한 경우 해당 수정 사항이 다시 기본값으로 재설정됩니다. 예를 들어, 이미지 공간을 만들기 위해 슬라이드에서 텍스트 상자의 크기를 변경한 경우 doclet을 업로드하면 텍스트 상자가 원래 크기로 재설정됩니다. 그러나 doclet 슬라이드 마스터에 레이아웃을 추가할 수 있으며, doclet에서 이러한 새 레이아웃이 유지됩니다. 따라서 수정된 텍스트 상자 크기를 보존하려는 경우 doclet 슬라이드 마스터에 해당 레이아웃을 추가해야 합니다.
예를 들어, 전체 슬라이드에 걸친 텍스트 상자를 포함하는 Title 및 Content라는 이름의 슬라이드 레이아웃을 가진 doclet으로 작업 중이라고 가정하겠습니다. 동반되는 이미지를 추가하기 위해 슬라이드의 반을 가리도록 텍스트 상자의 크기를 조정하고 싶습니다. 텍스트 상자의 크기를 조정하고 이미지를 추가하며 doclet을 업로드하는 경우, 시스템에서 슬라이드를 Title 및 Content의 기본 레이아웃으로 재설정하므로 텍스트가 이미지와 겹치게 됩니다. 대신 크기가 조정된 텍스트 상자가 있는 새 슬라이드 레이아웃(예를 들어 Title, Text 및 Image라고 함)을 추가합니다. doclet을 업로드하면 해당 doclet용으로 새 슬라이드 마스터가 복사되어 유지됩니다.
보고서 패키지의 Office 기반 보충 doclet
이 항목은 Office 기반의 보충 doclet에 적용됩니다.
체크인할 Office 기반의 보충 doclet을 업로드합니다. 하지만 업로드 프로세스에서 스타일이나 슬라이드 마스터를 덮어쓰지 않아도 됩니다. 간단히 업로드합니다.
ZIP 또는 PDF 같은 다른 보충 doclet 파일 유형은 Oracle Smart View for Office에서 체크아웃되지 않으며 열기 또는 다운로드만 가능하므로 업로드할 필요가 없습니다.
Office 기반의 보충 doclet을 업로드하려면 다음을 수행합니다.
-
Doclet이 아직 열려 있지 않은 경우 Smart View 패널에서 doclet으로 이동하고 doclet 이름이 두 번 누릅니다.
변경사항을 업로드하려면 doclet이 체크아웃되어 있어야 합니다.
-
Narrative Reporting 리본에서 업로드를 누릅니다.

또는 Narrative Reporting 리본에서 doclet을 업로드 및 체크인하도록 체크인, 업로드 및 체크인 순으로 선택합니다.
업로드 명령이나 업로드 및 체크인 명령을 선택하면 파일 업로드 대화상자가 표시됩니다.
-
Doclet 체크인으로 진행합니다.
또는 체크아웃된 보충 doclet을 계속 작업하고 이 항목의 업로드 절차를 필요한 횟수만큼 반복한 다음 Doclet 체크인으로 진행할 수 있습니다.