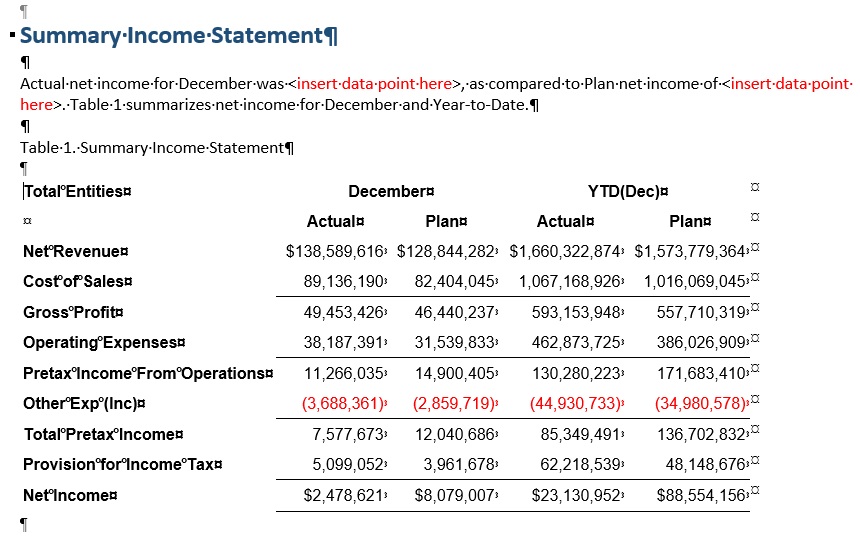doclet에 콘텐츠 포함
이제 보고서 패키지에 Excel 기반 및 Reports 기반 참조 doclet이 추가되었고, 보고서 콘텐츠가 생성되었으며, 이름이 지정된 범위가 정의되었고, 사용가능 콘텐츠가 확인되었으므로 이 콘텐츠를 포함할 수 있습니다. Word 또는 PowerPoint doclet에 콘텐츠를 포함할 수 있습니다. 예를 들어 보고서 패키지의 사용가능 콘텐츠 중 작성자가 doclet에 추가하려는 차트, 그리드, 노트 또는 텍스트 상자가 있을 수 있습니다.
주:
시작하려면 doclet 작성 단계를 시작해야 합니다.
doclet에 콘텐츠를 포함하려면 다음을 수행합니다.
주:
Word:
-
포함 콘텐츠를 Word Doclet 시작 부분(Word 문서의 첫번째 라인 및 첫번째 공간)에 배치하는 경우 이미 포함된 콘텐츠 앞에 콘텐츠를 포함할 수 없습니다. 이미 포함된 콘텐츠 바로 뒤에는 콘텐츠를 포함할 수 있지만 앞에는 콘텐츠를 포함할 수 없습니다. 이를 해결하려면 다음을 수행하십시오.
-
포함 콘텐츠를 삭제한 다음 올바른 순서로 콘텐츠를 다시 포함합니다. 포함 콘텐츠를 삭제하려면 포함 콘텐츠 뒤에 빈 라인을 추가하고 포함 콘텐츠와 함께 빈 라인을 선택한 후 마우스 오른쪽 버튼을 눌러 컨텍스트 메뉴에서 콘텐츠 컨트롤 제거를 선택합니다. 그런 다음 빈 라인과 포함 콘텐츠를 다시 선택하고 삭제를 누릅니다.
-
Word 문서 시작 부분에 빈 라인을 배치하여 필요한 경우 포함 콘텐츠 첫번째 인스턴스 앞에 포함 콘텐츠를 삽입할 수 있도록 합니다.
-
-
Word Doclet 시작 부분(Word 문서의 첫번째 라인 및 첫번째 공간)에 다중 라인 그리드로 구성된 콘텐츠를 포함하는 경우 포함 콘텐츠만 삭제할 수 없습니다. Word Doclet 시작 부분에 포함된 단일 라인 그리드는 삭제할 수 있습니다.
이 문제를 해결하려면 포함 콘텐츠 뒤에 빈 라인을 추가하고 포함 콘텐츠와 함께 빈 라인을 선택한 후 마우스 오른쪽 버튼을 눌러 컨텍스트 메뉴에서 콘텐츠 컨트롤 제거를 선택합니다. 그런 다음 빈 라인과 포함 콘텐츠를 다시 선택하고 삭제를 누릅니다.
PowerPoint:
포함된 콘텐츠의 크기를 조정하는 경우 새로고침 시 슬라이드에서 수정된 이미지의 높이가 유지되고 새로고친 이미지의 가로 세로 비율은 소스 객체와 같아집니다.
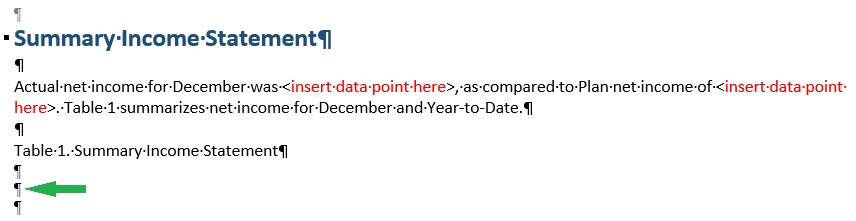
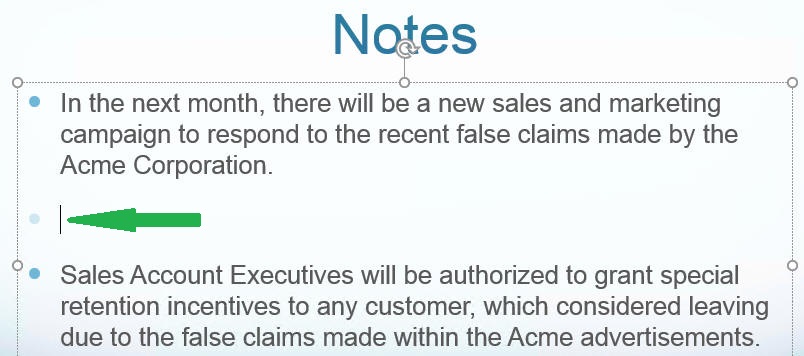
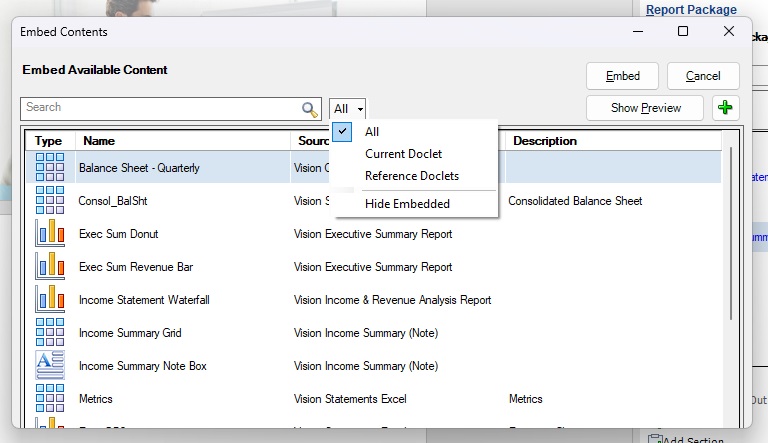
![요약 손익계산서가 선택된 [콘텐츠 포함] 대화상자 요약 손익계산서가 선택된 [콘텐츠 포함] 대화상자](img/eprcs_embed_contents_dialog.jpg)