파일에서 보고서 패키지 구조 생성
Smart View를 사용하여 Word 또는 PDF 파일에서 Narrative Reporting 보고서 패키지 구조를 생성합니다.
주:
시작하기 전에 Oracle Smart View for Office를 실행하여 Narrative Reporting에 로그인하십시오.
- Narrative Reporting 홈에서 새 보고서 패키지를 선택하여 새 보고서 패키지 대화상자를 실행합니다.
- PDF 파일 또는 Word 문서에서 새 보고서 패키지 구조를 생성하려면 다음 아이콘 옆에 있는 라디오 버튼을 누릅니다.

- 보고서 패키지 이름 및 선택적 보고서 패키지 설명을 입력합니다.
- 보고서 패키지 유형에서 Word는 기본값이며 사용가능한 유일한 옵션입니다.
- 라이브러리에서 저장할 위치의 경우 선택을 누르고 보고서 패키지를 저장할 라이브러리 폴더로 이동하여 선택한 후 보고서 패키지 저장 위치 대화상자에서 선택을 누릅니다.
- 분할하여 보고서 패키지로 임포트할 문서에서는 파일 선택을 누르고 파일을 탐색하여 선택한 후 열기를 누릅니다.
열기 대화상자의 오른쪽 맨아래에 있는 필터 컨트롤을 사용하여 Word(
.docx) 또는 PDF(.pdf) 같은 문서 유형에 따라 필터링합니다.그림 24-11의 예에는 개별 Word 파일로 분할할
Vision.pdf파일이 선택되어 있는 새 보고서 패키지 대화상자가 표시되어 있습니다. 이 예에서는 생성하는 보고서 패키지 구조가 라이브러리의Quarterly폴더에 저장됩니다.그림 24-11 문서에서 보고서 패키지 구조를 생성하기 위한 옵션, Doclet 생성 전
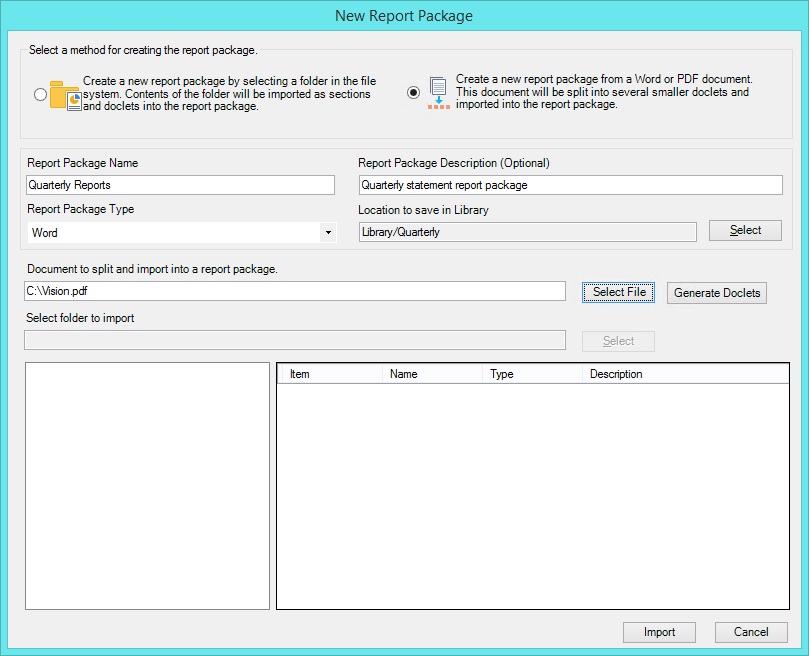
- Doclet 생성을 누릅니다.
작업을 완료하는 데 시간이 많이 걸릴 수 있음을 알려주는 메시지가 표시됩니다. 계속하려면 메시지 상자에서 예를 누릅니다.
파일이 최적화된 편집가능 문서로 변환되며 문서 모양이 원본 파일과 정확하게 일치하지 않을 수 있으나 나중에 편집할 수 있음을 알려주는 두번째 메시지가 표시됩니다. 계속하려면 메시지에서 확인을 누릅니다.
그림 24-12에 표시된 것처럼 파일 생성 프로세스가 완료되면 대화상자 맨아래 부분 왼쪽 창에는 파일이 저장되는 임시 폴더가, 오른쪽 창에는 생성된 파일이 표시됩니다.
분할된 파일에 따라 기본 스타일 샘플도 제공됩니다.
그림 24-12 문서에서 보고서 패키지 구조를 생성하기 위한 옵션, Doclet 생성 후
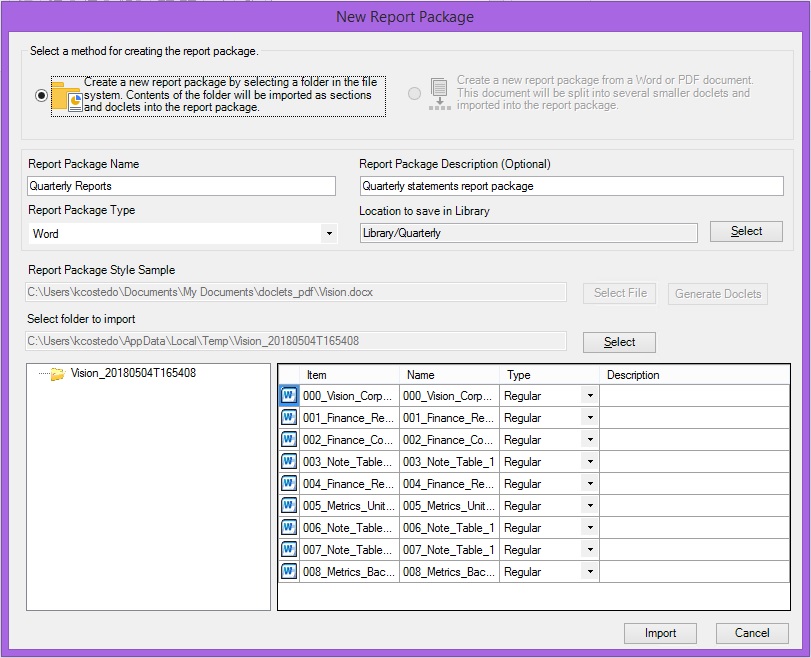
- 대화상자 맨아래 부분 오른쪽 창에서 Doclet 유형에 필요한 변경을 수행하려면 유형 아래 셀에서 화살표를 누르고 Doclet 유형을 선택합니다.
예를 들어 Narrative Reporting 기준으로 평가한 후 Word 문서가 일반 Doclet으로 지정되었으나 보충으로 지정을 변경하려 할 수 있습니다.
- 선택사항: 대화상자 맨아래 부분 오른쪽 창에서 이름 및 설명 아래의 셀을 눌러 Doclet 이름을 변경하고 Doclet에 설명을 추가합니다.
필요한 경우 Smart View에서 나중에 해당 Doclet에 설명을 추가할 수 있습니다. 보고서 패키지, Doclet 및 섹션 등록정보 편집을 참조하십시오.
- 새 보고서 패키지 대화상자에 입력한 정보가 올바른지 확인하고 임포트를 누릅니다.
임포트가 완료되면 Narrative Reporting 패널로 돌아갑니다. 여기에서 제공된 링크를 눌러 보고서 패키지를 Smart View에서 열 수 있습니다.
그림 24-13 새 보고서 패키지 링크가 있는 Narrative Reporting 패널
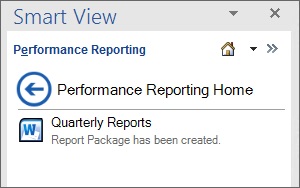
또는 라이브러리 폴더를 마우스 오른쪽 버튼으로 눌러 새 보고서 패키지 명령을 호출한 경우
 을 눌러 해당 폴더의 새 보고서 패키지가 표시되도록 패널을 새로고칩니다.
을 눌러 해당 폴더의 새 보고서 패키지가 표시되도록 패널을 새로고칩니다.