뷰 디자이너 실행
뷰를 생성 또는 편집하는지에 따라 이 항목에 설명된 방법으로 뷰 디자이너를 실행할 수 있습니다.
뷰 디자이너를 실행하려면 다음을 수행합니다.
- 다음 작업을 수행합니다.
-
새 뷰를 생성하려면 다음을 수행합니다.
-
카탈로그 트리에서 카탈로그 루트 노드를 마우스 오른쪽 버튼으로 누르고 새 뷰 생성을 선택합니다.
-
카탈로그 트리에서 카탈로그 루트 노드를 선택하고 Smart View 패널 맨아래에 있는 새 뷰 생성을 선택합니다.
-
Oracle BI EE 리본에서 뷰 디자이너 아이콘을 누릅니다.
그림 30-18 뷰 디자이너 아이콘

Oracle BI EE 리본을 활성화하려면 카탈로그 트리의 뷰에 이미 연결되어 있어야 합니다.
-
-
뷰를 편집하려면(뷰가 뷰 디자이너에서 생성되고 삽입되었어야 함):
-
카탈로그 트리에서 Oracle Smart View for Office의 뷰 디자이너에서 생성되고 Oracle BI Presentation Catalog에 저장된 편집할 뷰를 선택하고 Smart View 패널의 맨아래에서 뷰 디자이너에서 뷰 로드 링크를 선택합니다.
-
현재 또는 저장된 Office 문서의 워크시트에서 기존 뷰를 선택하고 [뷰 디자이너] 아이콘을 누릅니다(그림 30-18 참조).
-
Excel 피벗 테이블을 편집하려면 Excel 피벗 테이블의 경계 외부를 포함하여 현재 또는 저장된 워크시트의 아무 곳이나 누른 다음 [뷰 디자이너] 아이콘을 누릅니다(그림 30-18 참조).
주:
Smart View의 뷰 디자이너에서 생성되고 삽입된 뷰만 편집할 수 있습니다. Oracle Business Intelligence Enterprise Edition에서 생성된 뷰를 편집하려면 Oracle BI EE를 사용해야 합니다.
-
뷰 디자이너의 레이아웃 디자인 탭이 표시됩니다. 그림 30-19는 페이지, 섹션, 행, 열 및 측정항목 가장자리가 선택된 뷰 디자이너의 [레이아웃 디자인] 탭을 보여 줍니다.
그림 30-19 피벗 테이블 레이아웃의 뷰 디자이너, 레이아웃 디자인 탭
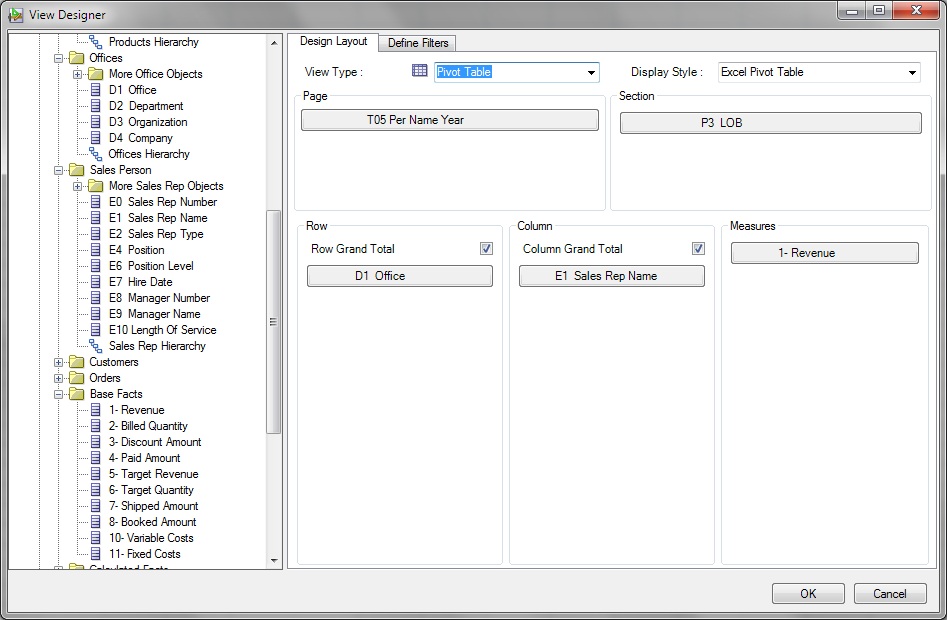
-
- 뷰 유형 및 표시 스타일 정의의 절차에 따라 뷰 디자인 프로세스를 계속 진행합니다.