셀 참조 사용
연결, 레이블, 데이터/텍스트 또는 변수 인수에 대해 단일 셀에 대한 참조를 입력할 수 있습니다. 차원/멤버 참조에 대해 두 개의 인접하거나 인접하지 않은 셀에 대한 참조를 입력할 수도 있습니다. 3개 이상 셀의 셀 범위는 참조할 수 없습니다.
셀 참조를 사용하려면 다음을 수행합니다.
- 함수 인수 대화상자를 열려면 함수 빌더에서 함수 생성의 단계를 따릅니다.
- 함수 인수 대화상자에서 선택한 함수의 각 인수에 대해 셀 참조 버튼
![[셀 참조] 버튼, [셀 참조] 대화상자를 엽니다. [셀 참조] 버튼, [셀 참조] 대화상자를 엽니다.](img/function_builder_button.jpg) 를 누릅니다.
를 누릅니다.
선택한 인수 유형에 따라 [셀 참조] 대화상자가 표시됩니다.
-
연결, 레이블, 데이터/텍스트 또는 변수 인수를 선택하면 단일 셀 참조 선택 대화상자가 표시됩니다.
그림 18-4 단일 셀 참조 선택 대화상자
![연결, 레이블, 데이터/텍스트 또는 변수 인수를 나타내는 단일 셀 참조를 수동으로 입력하는 [단일 셀 참조 선택] 대화상자입니다. 연결, 레이블, 데이터/텍스트 또는 변수 인수를 나타내는 단일 셀 참조를 수동으로 입력하는 [단일 셀 참조 선택] 대화상자입니다.](img/function_builder_cellref.jpg)
-
멤버 목록 인수를 선택하면 차원 및 멤버 이름 셀 참조에 대한 셀 참조 대화상자가 표시됩니다.
그림 18-5 차원 및 멤버 이름 셀 참조 대화상자
![차원 및 멤버를 나타내는 셀에 대한 단일 셀 참조를 수동으로 입력하거나 Ctrl 키를 사용하여 차원 및 멤버를 나타내는 두 개의 인접하거나 인접하지 않은 셀을 선택하는 [셀 참조] 대화상자입니다. 차원 및 멤버를 나타내는 셀에 대한 단일 셀 참조를 수동으로 입력하거나 Ctrl 키를 사용하여 차원 및 멤버를 나타내는 두 개의 인접하거나 인접하지 않은 셀을 선택하는 [셀 참조] 대화상자입니다.](img/function_builder_cell_ref.jpg)
-
- 그리드에서 다음 작업 중 하나를 수행합니다.
-
단일 셀 참조 대화상자의 경우 인수 유형에 따라 참조할 단일 셀(예: 변수가 포함된 셀)을 누릅니다.
그림 18-6에서는 레이블 인수에 대한 셀이 선택된 단일 셀 참조 대화상자를 보여 줍니다.
그림 18-6 레이블 인수에 대한 단일 셀이 선택된 셀 참조 대화상자
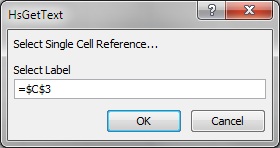
-
차원 및 멤버 이름 셀 참조 대화상자의 경우 다음 중 하나를 수행합니다.
-
참조할 단일 셀(예: 차원과 멤버 이름이 둘 다 포함된 셀)을 누릅니다.
-
Ctrl 키를 눌러 두 개의 인접하거나 인접하지 않은 셀(예: 차원 및 멤버 셀)을 선택합니다.
Ctrl 키를 누르고 워크시트의 서로 다른 영역에서 두 개의 셀을 누르거나 두 개의 인접한 셀을 누를 수도 있습니다. Ctrl 키를 누른 상태에서 각 셀을 한 번 눌러 선택해야 합니다.
그림 18-7에서는 두 개의 인접하지 않은 셀이 선택된 차원 및 멤버 이름 셀 참조 대화상자를 보여 줍니다.
그림 18-7 두 개의 인접하지 않은 셀이 선택된 셀 참조 대화상자
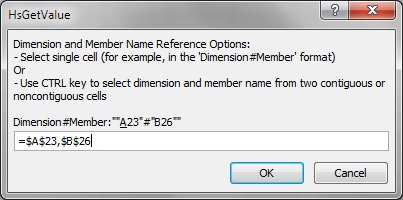
-
-
- 셀 참조 대화상자에서 확인을 누릅니다.
함수 인수에서 인수의 텍스트 필드는 표 18-2에 표시된 형식으로 참조된 셀을 포함합니다.
표 18-2 셀 참조 형식
셀 참조 함수 인수의 형식 단일 셀 ""&A3&""자세한 설명은 이 표 아래에 있는 "참고"를 참조하십시오.
두 개의 인접한 셀 ""&A3&"#"&B3&""두 개의 인접하지 않은 셀 ""&A5&"#"&B9&""참고: 셀 참조를 사용하는 동안 다음 모범 사례를 고려하십시오.
-
단일 셀 참조의 경우 3단계에서 선택한 멤버 이름이 그리드에 dimension#member로 표시되면 인수 선택이 완료된 것입니다. 예를 들어, 멤버가 A3 셀에
Year#Qtr 2로 그리드에 표시되면""&A3&""가 완료된 것입니다.멤버 이름만 그리드에 표시되는 경우 처음 두 큰따옴표 세트 사이에 차원 이름과
#을 수동으로 입력해야 합니다. 예를 들어, 멤버가 A3 셀에 Qtr2로 표시되면 다음과 같이 큰따옴표 사이에Year#을 입력해야 합니다."Year#"&A3&"" -
참조 셀을 선택하기 전에 인수 텍스트 필드가 텍스트를 포함하는 경우 이 텍스트에 셀 참조 텍스트가 추가됩니다. 따라서 참조용 셀을 선택하기 전에 필드에서 불필요한 텍스트를 삭제하십시오.
-
날짜 셀이 입력으로 직접 참조되는 경우 다음 예에서처럼 텍스트 기능을 사용하여 입력을 적절한 텍스트 형식으로 변환하십시오. 이 예에서는 B3 셀에 적절한 날짜가 있습니다.
=HsSetValue(TEXT(B3,"dd/mm/yyyy"),"ConnectionName", "dim#member"…) -
연결 이름을 가리키는 셀 참조와 함께 HsGetValue 함수를 사용하려면 HsGetValue의 예 18-4를 참조하십시오.
-
- 확인을 눌러 선택한 셀에 함수를 삽입합니다.
- 새로고칩니다.