프롬프트 작업
프롬프트를 사용하여 사용자는 삽입할 뷰의 내용을 결정하는 조건을 지정할 수 있습니다. Oracle Smart View for Office는 프롬프트 및 페이지 프롬프트를 둘 다 지원합니다. 페이지 프롬프트에 대한 내용은 페이지 프롬프트 작업을 참조하십시오.
Smart View의 프롬프트는 Oracle Business Intelligence Enterprise Edition의 프롬프트와 같습니다. Smart View는 열 프롬프트만 지원합니다.
프롬프트는 Oracle BI EE의 분석 레벨에 정의됩니다. Smart View에 뷰가 삽입될 때마다 이러한 프롬프트에 대해 값을 입력하라는 메시지가 표시됩니다.
Oracle BI EE에서 분석에 프롬프트가 정의된 경우 이 분석에서 Smart View로 테이블, 피벗 테이블, 그래프 뷰를 삽입할 때 뷰에 대해 표시할 데이터를 선택하라는 메시지가 표시됩니다. 프롬프트를 정의한 분석에서 복합 뷰를 삽입하면 해당 복합 뷰의 모든 뷰에 대해 값을 한 번만 입력하라는 메시지가 표시됩니다.
예를 들어, [년] 프롬프트가 분석에 지정되고 2010, 2011, 2012년 중에서 고를 수 있습니다. 테이블, 피벗 테이블, 그래프를 삽입할 때 2010, 2011, 2012년 중에서 표시할 데이터를 선택하라는 메시지가 표시됩니다. 또는 복합 뷰를 삽입하도록 선택할 수 있고 선택한 프롬프트 내용이 삽입된 모든 뷰에 적용됩니다. 삽입 후, 표시할 다른 연도의 데이터를 선택하도록 개별 뷰에서 프롬프트를 편집할 수 있습니다.
뷰는 개별적으로만 편집할 수 있습니다. 편집 작업에서는 편집 중인 각 뷰에 대해 값을 선택하라는 메시지가 표시됩니다.
삽입된 뷰나 복사하여 붙여넣은 뷰에서 프롬프트를 편집할 수 있습니다.
주:
Oracle BI EE에서 계층 열에 정의된 프롬프트는 Smart View에서 지원되지 않습니다.
프롬프트를 편집하려면 다음을 수행합니다.
주:
-
BI Answers에서 프롬프트에 대해 지정된 선택 목록(라디오 버튼 목록 및 확인란 목록)은 Smart View의 목록 컨트롤로 변환됩니다.
-
프롬프트가 이중 열에 정의되어 있고 선택된 프롬프트 연산자가 * Prompt User이면 런타임 시 다음 연산자가 작동하지 않습니다.
-
is less than
-
is less than or equal to
-
is greater than
-
is greater than or equal to
-
is like
-
is not like
이 문제를 방지하려면 * Prompt User 연산자를 사용하지 마십시오. 대신 위에 나열된 연산자 중 하나를 사용하여 디자인 시간에 명시적으로 연산자를 정의하십시오. 그러면 연산자가 작동합니다.
-
-
사용자 입력을 텍스트로 설정하고 기본값은 현재 날짜를 표시하는 SQL로 설정한 날짜 프롬프트를 사용하면 실제 현재 날짜가 아니라
current_dateSQL이 프롬프트에 표시됩니다.
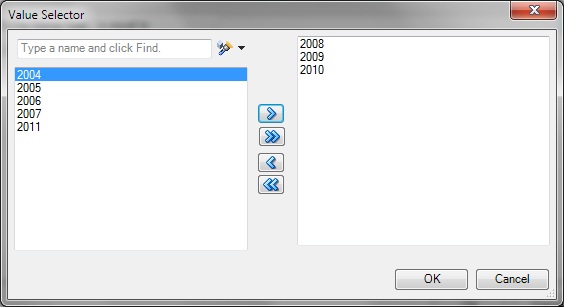
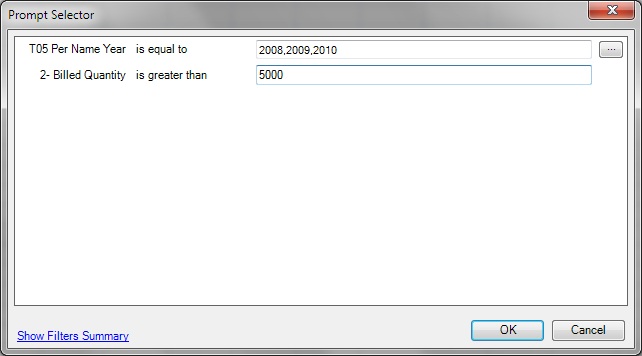
![많은 데이터를 사용하도록 [더 보기] 버튼을 표시하는 값 선택기입니다. 많은 데이터를 사용하도록 [더 보기] 버튼을 표시하는 값 선택기입니다.](img/value_selector_large1.jpg)