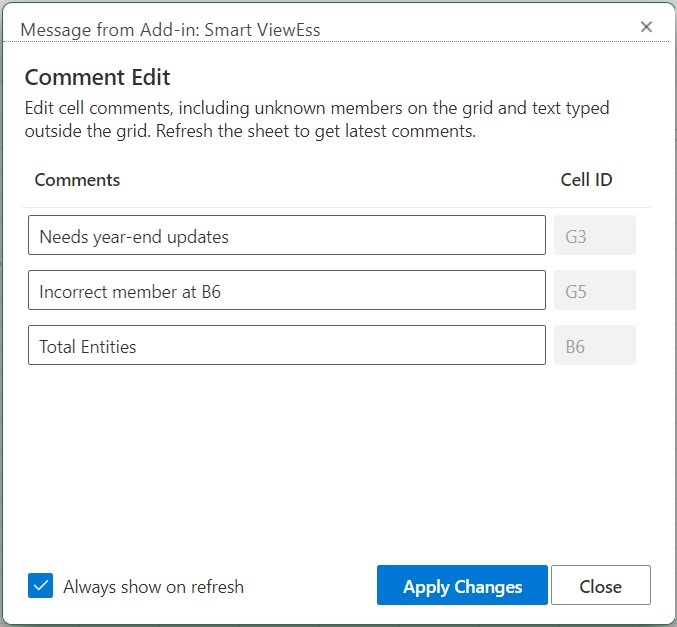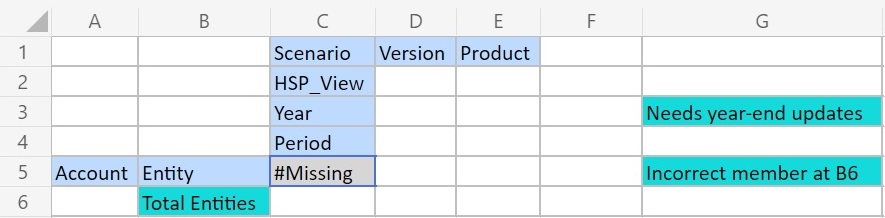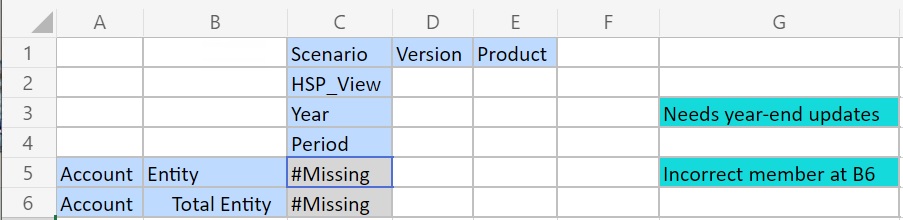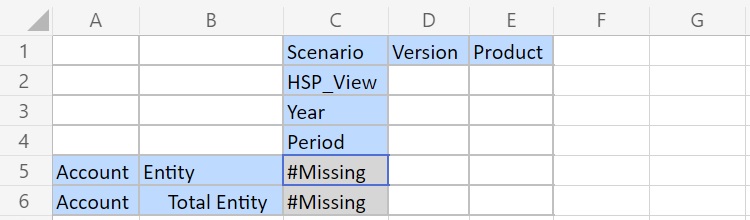설명 및 알 수 없는 멤버 편집 및 삭제
설명 편집 대화상자를 사용하여 설명 및 알 수 없는 멤버를 편집할 수 있습니다.
시작하기 전에 먼저 시트에서 설명 표시 사용의 단계를 완료합니다.
Note:
이 항목의 절차는 Smart View의 설명 보기 명령 및 설명 편집 대화상자를 사용하여 임시 시트의 설명을 편집하는 방법을 보여줍니다. 이 항목의 Smart View 인터페이스 요소를 사용하지 않고 그리드에서 직접 설명을 편집할 수도 있습니다.
임시 그리드의 설명을 편집하고 삭제하려면 다음을 수행합니다.
- 제공자 임시 리본의 데이터 섹션에서 더 보기, 설명 보기 순으로 누릅니다.
설명 편집 대화상자가 실행됩니다.
위 예의 그리드를 기반으로 설명 편집 대화상자에는 편집할 수 있는 시트의 설명이 표시됩니다.
Figure 10-12 설명 편집 대화상자