Afbeeldingen
Afbeeldingen kunnen de aandacht van een lezer richten en de lezer uitnodigen verschillende inhoudgebieden op de pagina te verkennen.
- Navigeer naar de pagina die u wilt bewerken en zorg ervoor dat
 is ingesteld op Bewerken.
is ingesteld op Bewerken. - Voeg de component aan de pagina toe. In de afbeeldingscomponent wordt een plaatsaanduidingsafbeelding getoond totdat u de afbeelding selecteert die u wilt gebruiken.
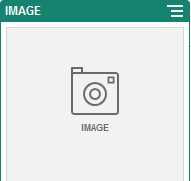
- Als u een afbeelding wilt selecteren, klikt u op het menupictogram
 , kiest u Instellingen en klikt u op Selecteren naast het veld 'Afbeelding'.
, kiest u Instellingen en klikt u op Selecteren naast het veld 'Afbeelding'. - Selecteer een afbeelding uit de siterepository, kies een afbeelding uit een documentmap die met u is gedeeld of upload een afbeelding naar een documentmap.
Opmerking:
In het venster worden alle beschikbare bestanden weergegeven. Kies het bestandstype dat geschikt is voor de context. Als u bijvoorbeeld een afbeeldingsbestand kiest, moet u een bestand selecteren met een geldige afbeeldingsindeling (GIF, JPG, JPEG, PNG of SVG).- Zoek en selecteer de afbeelding die u wilt gebruiken.
Klik op
 en wijzig het verzamelingsfilter naar Alle als geen digitale activa worden weergegeven.
en wijzig het verzamelingsfilter naar Alle als geen digitale activa worden weergegeven. - Als u een afbeelding hebt geselecteerd uit een documentenmap, kunt u een koppeling naar het bestand gebruiken in plaats van het hele bestand naar de site te kopiëren. Selecteer Gebruik een verwijzing naar het originele bestand in plaats van het bestand naar de site te kopiëren om een koppeling naar het bestand te maken. Als u deze optie niet selecteert, wordt een kopie van en een verwijzing naar het bestand opgeslagen op de site. Wanneer een koppeling naar het originele bestand is gemaakt, hoeft de inhoud niet te worden gedupliceerd. Door de koppeling kunnen bezoekers van de site ook de inhoud zien als de toegangsrechten voor het bestand worden gewijzigd of de weergave ervan op een of andere manier wordt beperkt.
- Klik op OK.
- Als u een digitaal activum hebt gekozen, kunt u een specifieke weergave selecteren. Als u geen weergave selecteert, wordt de oorspronkelijke afmeting gebruikt. Als de nieuwste versie van het activum moet worden gepubliceerd bij het publiceren van de site, selecteert u Laatste versie van activum gebruiken.
- Zoek en selecteer de afbeelding die u wilt gebruiken.
- Als u de afbeelding wilt bewerken, klikt u op
 en kiest u een van de volgende acties:
en kiest u een van de volgende acties:
- Klik op
 Bijsnijden om de afbeelding bij te snijden. Selecteer een van de vooraf gedefinieerde afbeeldingsverhoudingen in de werkbalk voor bijsnijden of sleep de bijsnijdgrepen op de afbeelding naar de gewenste plaats. Klik als u klaar bent op Bijsnijden in de werkbalk voor bijsnijden.
Bijsnijden om de afbeelding bij te snijden. Selecteer een van de vooraf gedefinieerde afbeeldingsverhoudingen in de werkbalk voor bijsnijden of sleep de bijsnijdgrepen op de afbeelding naar de gewenste plaats. Klik als u klaar bent op Bijsnijden in de werkbalk voor bijsnijden. - Als u de afbeelding wilt roteren of omdraaien, klikt u op
 Roteren. Voer op de rotatiewerkbalk een aangepaste rotatiegraad in, roteer met de knoppen de afbeelding naar links of rechts, of kies of u de afbeelding horizontaal of verticaal wilt omdraaien.
Roteren. Voer op de rotatiewerkbalk een aangepaste rotatiegraad in, roteer met de knoppen de afbeelding naar links of rechts, of kies of u de afbeelding horizontaal of verticaal wilt omdraaien. - Als u een watermerk aan de afbeelding wilt toevoegen, klikt u op
 Watermerk. Met de hulpmiddelen voor watermerk kunt u naar wens tekst aan de afbeelding toevoegen en de grootte, stijl, kleur en doorzichtigheid van de tekst wijzigen.
Watermerk. Met de hulpmiddelen voor watermerk kunt u naar wens tekst aan de afbeelding toevoegen en de grootte, stijl, kleur en doorzichtigheid van de tekst wijzigen. - Klik op
 Opties en selecteer een nieuw formaat in de dropdownlijst Formaat om het formaat van de afbeelding te wijzigen.
Opties en selecteer een nieuw formaat in de dropdownlijst Formaat om het formaat van de afbeelding te wijzigen. - Klik op
 Opties en selecteer een optie uit het dropdownmenu Achtergrondkleur om de achtergrondkleur te wijzigen.
Opties en selecteer een optie uit het dropdownmenu Achtergrondkleur om de achtergrondkleur te wijzigen. - Als u een bestand in de indeling .jpg of .webp bewerkt (beschikbaar in browsers van Google Chrome), kunt u de afbeeldingskwaliteit wijzigen om een kleinere bestandsgrootte te maken. Klik op
 Opties en voer in het vak Kwaliteit het nieuwe percentage in.
Opties en voer in het vak Kwaliteit het nieuwe percentage in. - Klik op
 of
of  om uw wijziging ongedaan te maken of opnieuw uit te voeren. Klik op Opnieuw instellen om alle aangebrachte wijzigingen te verwijderen.
om uw wijziging ongedaan te maken of opnieuw uit te voeren. Klik op Opnieuw instellen om alle aangebrachte wijzigingen te verwijderen. - Gebruik de zoombesturingselementen om de vergroting van de afbeelding te wijzigen (
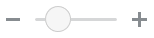 ).
).
- Klik op
- In het paneel Algemeen van het menu Instellingen
 kunt u een bijschrift toevoegen om de spatiëring, uitlijning, stijl en andere opties te wijzigen.
kunt u een bijschrift toevoegen om de spatiëring, uitlijning, stijl en andere opties te wijzigen. - U kunt als volgt een koppeling of andere acties koppelen aan een afbeelding:
- Klik in het paneel 'Instellingen' op Koppeling.
- Selecteer een van de volgende opties:
-
Geen koppeling: met de afbeelding wordt geen actie uitgevoerd wanneer de gebruiker erop klikt.
-
Webpagina: een volledige URL opgeven naar een externe pagina of site en selecteren waar de koppeling moet worden geopend
-
Sitepagina: selecteer met de paginakiezer een pagina op de huidige site en selecteer waar de koppeling moet worden geopend. U kunt aanvullende URL-parameters opgeven met de opmaak key1=waarde1&key2=waarde2. Lege waarden worden ondersteund, bijvoorbeeld key1=&key2=waarde2. U kunt ook een URL-anker opgeven. Hiertoe moet u een speciale ankersectielay-out toevoegen aan de plaats op de doelsitepagina waar u de ankerkoppeling wilt oplossen, en dezelfde ankernaam opgeven als in de lay-outinstellingen die u hebt gebruikt bij het definiëren van de triggeractie.
Opmerking:
De vereiste ankersectielay-out voor het gebruik van URL-ankers wordt meegeleverd bij OCE Toolkit. Zie Ontwikkelen met OCE Toolkit voor informatie over het ophalen van de toolkit. -
Bestand downloaden: een geselecteerd bestand downloaden uit de repository Selecteer een bestand.
Als u een digitaal activum kiest, kunt u een specifieke weergave selecteren. Als u geen weergave selecteert, wordt de oorspronkelijke afmeting gebruikt. Als de nieuwste versie van het activum moet worden gepubliceerd bij het publiceren van de site, selecteert u Laatste versie van activum gebruiken. Als u Laatste versie van activum gebruiken niet selecteert, wordt de meest recente gepubliceerde versie gebruikt in plaats van een recentere conceptversie, mocht die bestaan.
-
Voorbeeld van bestand: het geselecteerde bestand wordt als een overlay op de pagina weergegeven.
-
Inhouditem: selecteer een inhouditem uit een gekoppelde activumrepository, kies de detailpagina die u wilt weergeven en geef op of de pagina moet worden geopend in hetzelfde of een nieuw venster.
-
E-mail: een geldig e-mailadres opgeven en eventueel een onderwerp Het resulterende bericht wordt geopend in en verstuurd via de standaard-e-mailclient.
-
Voorbeeld van afbeelding: de geselecteerde afbeelding wordt als een overlay op de pagina weergegeven.
-
Kaart: een geldig adres of geldige coördinaten invoeren en selecteren waar u de kaart in desktop- en mobiele browsers wilt openen
-
Telefoongesprek: een geldig telefoonnummer invoeren
-