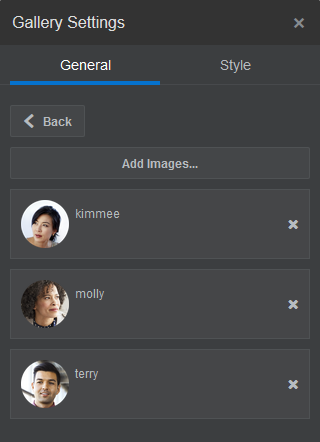Galerijen
Gebruik een afbeeldingsgalerie om een reeks afbeeldingen te presenteren. Desgewenst kunt u de afbeeldingen automatisch laten wisselen of de gebruiker handmatig door de afbeeldingen laten gaan.
- Navigeer naar de pagina die u wilt bewerken en zorg ervoor dat
 is ingesteld op Bewerken.
is ingesteld op Bewerken. - Voeg de component aan de pagina toe. In de galerierastercomponent wordt een plaatsaanduidingsafbeelding getoond totdat u de afbeeldingen selecteert die u wilt gebruiken.
- Klik op het menupictogram
 , kies Instellingen en klik op Afbeeldingen op het tabblad Algemeen als u een of meer afbeeldingen aan de galerie wilt toevoegen.
, kies Instellingen en klik op Afbeeldingen op het tabblad Algemeen als u een of meer afbeeldingen aan de galerie wilt toevoegen. - Klik op Afbeeldingen toevoegen.
- Selecteer een of meer afbeeldingen.
Opmerking:
In het venster worden alle beschikbare bestanden weergegeven. Kies het bestandstype dat geschikt is voor de context. Als u bijvoorbeeld een afbeeldingsbestand kiest, moet u een bestand selecteren met een geldige afbeeldingsindeling (GIF, JPG, JPEG, PNG of SVG).- Zoek en selecteer de afbeeldingen die u wilt gebruiken.
Klik op
 en wijzig het verzamelingsfilter naar Alle als geen digitale activa worden weergegeven.
en wijzig het verzamelingsfilter naar Alle als geen digitale activa worden weergegeven. - Als u een afbeelding hebt geselecteerd uit een documentenmap, kunt u een koppeling naar het bestand gebruiken in plaats van het hele bestand naar de site te kopiëren. Selecteer Gebruik een verwijzing naar het originele bestand in plaats van het bestand naar de site te kopiëren om een koppeling naar het bestand te maken. Als u deze optie niet selecteert, wordt een kopie van en een verwijzing naar het bestand opgeslagen op de site. Wanneer een koppeling naar het originele bestand is gemaakt, hoeft de inhoud niet te worden gedupliceerd. Door de koppeling kunnen bezoekers van de site ook de inhoud zien als de toegangsrechten voor het bestand worden gewijzigd of de weergave ervan op een of andere manier wordt beperkt.
- Klik op OK.
- Als u een digitaal activum hebt gekozen, kunt u een specifieke weergave selecteren. Als u geen weergave selecteert, wordt de oorspronkelijke afmeting gebruikt. Als de nieuwste versie van het activum moet worden gepubliceerd bij het publiceren van de site, selecteert u Laatste versie van activum gebruiken.
De geselecteerde afbeeldingen worden aan de lijst met afbeeldingen toegevoegd. Sleep de afbeeldingen om deze in de lijst te herordenen. De standaardtitel van elke afbeelding is de bestandsnaam zonder extensie. - Zoek en selecteer de afbeeldingen die u wilt gebruiken.
- Als u de titel, beschrijving of andere opties voor een bepaalde afbeelding wilt wijzigen, klikt u op de afbeelding in de lijst en brengt u de wijziging aan.
U kunt ook een koppeling of andere acties aan een afbeelding in de galerie koppelen:
- Klik in het paneel 'Instellingen' voor een bepaalde afbeelding op het veld 'Koppeling'.
- Selecteer een van de volgende opties:
-
Geen koppeling: met de afbeelding wordt geen actie uitgevoerd wanneer de gebruiker erop klikt.
-
Webpagina: een volledige URL opgeven naar een externe pagina of site en selecteren waar de koppeling moet worden geopend
-
Sitepagina: selecteer met de paginakiezer een pagina op de huidige site en selecteer waar de koppeling moet worden geopend. U kunt aanvullende URL-parameters opgeven met de opmaak key1=waarde1&key2=waarde2. Lege waarden worden ondersteund, bijvoorbeeld key1=&key2=waarde2. U kunt ook een URL-anker opgeven. Hiertoe moet u een speciale ankersectielay-out toevoegen aan de plaats op de doelsitepagina waar u de ankerkoppeling wilt oplossen, en dezelfde ankernaam opgeven als in de lay-outinstellingen die u hebt gebruikt bij het definiëren van de triggeractie.
Opmerking:
De vereiste ankersectielay-out voor het gebruik van URL-ankers wordt meegeleverd bij OCE Toolkit. Zie Ontwikkelen met OCE Toolkit voor informatie over het ophalen van de toolkit. -
Bestand downloaden: een geselecteerd bestand downloaden uit de repository Selecteer een bestand.
Als u een digitaal activum kiest, kunt u een specifieke weergave selecteren. Als u geen weergave selecteert, wordt de oorspronkelijke afmeting gebruikt. Als de nieuwste versie van het activum moet worden gepubliceerd bij het publiceren van de site, selecteert u Laatste versie van activum gebruiken. Als u Laatste versie van activum gebruiken niet selecteert, wordt de meest recente gepubliceerde versie gebruikt in plaats van een recentere conceptversie, mocht die bestaan.
-
Inhouditem: selecteer een inhouditem uit een gekoppelde activumrepository, kies de detailpagina die u wilt weergeven en geef op of de pagina moet worden geopend in hetzelfde of een nieuw venster.
-
E-mail: een geldig e-mailadres opgeven en eventueel een onderwerp Het resulterende bericht wordt geopend in en verstuurd via de standaard-e-mailclient.
-
Kaart: een geldig adres of geldige coördinaten invoeren en selecteren waar u de kaart in desktop- en mobiele browsers wilt openen
-
Telefoongesprek: een geldig telefoonnummer invoeren
-
- Klik op Terug om terug te gaan naar het paneel met afbeeldingsinstellingen. Klik nogmaals op Terug om terug te gaan naar de lijst met afbeeldingen waar u een andere afbeelding kunt selecteren om bij te werken.
- Wanneer u klaar bent met het bijwerken van afzonderlijke afbeeldingen, klikt u op Terug om galerieopties op te geven.
- Ga als volgt te werk om afbeeldingen in de galerie te schalen en de grootte ervan te wijzigen:
- Gebruik Breedte om de breedte, in pixels, op te geven van de galerie binnen de slot. Klik op een andere uitlijningsoptie dan Opvulling om de breedte op te geven. Nadat u de breedte hebt ingesteld, kunt u de optie Opvulling gebruiken om de afbeelding uit te breiden naar de opgegeven breedte.
- Selecteer een optie voor Schalen om de presentatie van afbeeldingen in de galerie aan te passen:
-
Bijsnijden: de kleinste van de twee afmetingen (breedte of hoogte) wordt zo geschaald dat deze in de beschikbare ruimte past en de grootste afmeting wordt bijgesneden om het uitrekken van de afbeelding te voorkomen.
-
Aanpassen: elke afbeelding wordt zo geschaald dat de gehele afbeelding in de beschikbare ruimte past zonder de afbeelding te vervormen.
-
Uitrekken: de grootste van de twee afmetingen (breedte of hoogte) wordt zo geschaald dat deze in de beschikbare ruimte past en de kleinste afmeting wordt zo uitgerekt dat deze de beschikbare ruimte opvult.
-
Geen: de afbeelding wordt gebruikt met een volledige pixelresolutie en wordt gelijkmatig bijgesneden als deze niet in de beschikbare ruimte past.
-
- Ga als volgt te werk om de gebruiker te helpen door de galerie te navigeren:
- Selecteer een methode voor de navigatie:
-
Miniaturen: onder de galerie een lijst tonen met de opeenvolgende afbeeldingen in de galerie De gebruiker klikt op een miniatuurafbeelding om naar de bijbehorende afbeelding in de galerie te gaan.
-
Indexering: onder de galerie een reeks knoppen
 tonen die de afzonderlijke afbeeldingen in de galerie aangeven. De gebruiker klikt op een knop om naar de bijbehorende afbeelding in de galerie te gaan.
tonen die de afzonderlijke afbeeldingen in de galerie aangeven. De gebruiker klikt op een knop om naar de bijbehorende afbeelding in de galerie te gaan. -
Geen: geen visuele navigatie bieden De gebruiker kan naar rechts of links vegen om de aangrenzende afbeelding weer te geven. Deze handmatige methode is altijd beschikbaar.
-
- Klik op Vorige/Volgende tonen om in elke afbeelding pijlpictogrammen op te nemen waarmee de gebruiker naar de vorige of volgende afbeelding in de galerie kan gaan.
- Selecteer een methode voor de navigatie:
- U kunt ervoor kiezen om bijschriften bij afbeeldingen weer te geven of te verbergen door het selectievakje Bijschrift tonen in te schakelen.
- Selecteer Automatisch afspelen en geef een waarde op bij Overgangstijd en Weergavetijd als u de afbeeldingen van de galerie automatisch wilt laten wisselen.
De gebruiker kan nog steeds alle functies voor handmatige navigatie gebruiken die u hebt ingesteld.