Een video bewerken
Als Video Plus is geactiveerd, kunt u Video Plus activa rechtstreeks in Oracle Content Management bewerken, door video's bij te snijden en clips in te stellen op fade-in of fade-out.
Opmerking:
Video Plus is niet beschikbaar in bedrijfsrepository's.Wanneer u een Video Plus activum bewerkt, ziet u het volgende:
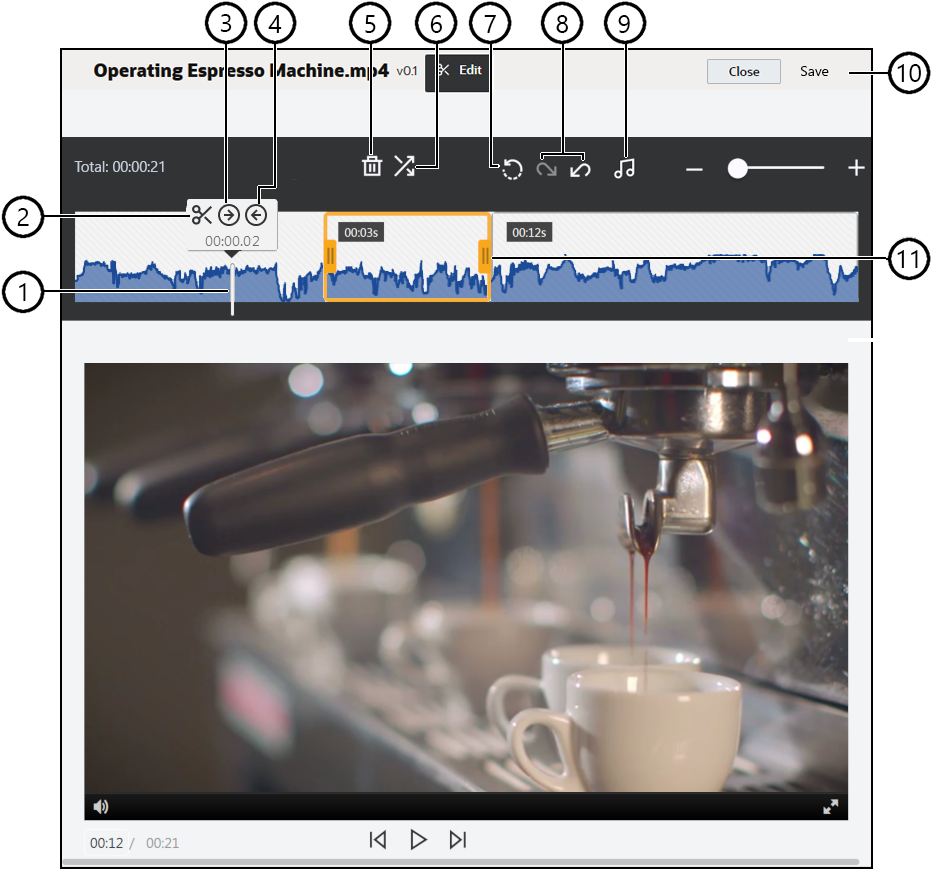
| Item | Beschrijving |
|---|---|
| 1 | Verplaats de tijdmarkering naar het punt op de tijdlijn waar u de bewerking wilt uitvoeren. Alle bewerkingen vinden plaats op de videotijdlijn. U plaatst de tijdmarkering door op de tijdlijn te klikken op het punt dat u wilt bewerken. U kunt ook op de tijdmarkering klikken en deze op de tijdlijn slepen. U kunt ook de rechter pijltoets gebruiken om de tijdmarkering 1 seconde naar voren te zetten of de linker pijltoets om 1 seconde terug te gaan. Gebruik Alt + rechter pijl om 10 seconden naar voren te gaan en Alt + linker pijl om 10 seconden terug te gaan. |
| 2 | Splitsen: hiermee wordt een tijdlijn in segmenten geknipt. |
| 3 | Begin: hiermee wordt de positie van de tijdmarkering ingesteld als het begin van de video. |
| 4 | Einde: hiermee wordt de positie van de tijdmarkering ingesteld als het einde van de video. |
| 5 | Verwijderen: hiermee wordt een geselecteerd segment uit de tijdlijn verwijderd. |
| 6 | Geleidelijk laten verschijnen/verdwijnen: hiermee laat u het begin en einde van een video of de overgangen tussen segmenten vloeiender lopen door segmenten in of uit te faden. Er wordt een pictogram ( |
| 7 | Opnieuw instellen: hiermee worden bewerkingen die u in een video hebt aangebracht verwijderd. Dit is alleen mogelijk zo lang u de video nog niet hebt opgeslagen. Als u op Sluiten klikt zonder een kopie op te slaan, gaan bewerkingen verloren die u hebt aangebracht. |
| 8 | Ongedaan maken: hiermee worden de door u aangebrachte bewerkingen één voor één uit de tijdlijn verwijderd. Met Opnieuw zet u verwijderde bewerkingen één voor één weer terug op de tijdlijn. |
| 9 | Audio selecteren: hiermee kunt u kiezen welke audiotrack u wilt gebruiken als de video er meerdere heeft. De geselecteerde audiotrack wordt op de tijdlijn weergegeven. |
| 10 | Klik op Opslaan en geef aan of u de bewerkte video wilt opslaan als een nieuw activum, een weergave van het activum of een nieuwe versie van het oorspronkelijke activum. |
| 11 | Klik op een van de zijkanten van het clipkader, sleep het naar de gewenste positie en klik op 'Opslaan' om het eerste of laatste deel van de video snel bij te snijden. |
Video's bewerken
- Als u wilt beginnen, klikt u op Activa in het zijnavigatiemenu en selecteert u de repository die het Video Plus activum bevat dat u wilt bewerken.
- Selecteer het activum Video Plus en klik op
 om de video te openen.
om de video te openen. - Klik op Bewerken om het tabblad 'Bewerken' te openen, de videotijdlijn weer te geven en de hulpprogramma's voor videobewerking te activeren. Mogelijk moet u op
 klikken om het menu uit te vouwen en de optie Bewerken weer te geven. Als de video een audiotrack heeft, wordt deze op de tijdlijn getoond. Als er meerdere audiotracks zijn, kunt u op Audio selecteren klikken en kiezen welke track u wilt gebruiken.
klikken om het menu uit te vouwen en de optie Bewerken weer te geven. Als de video een audiotrack heeft, wordt deze op de tijdlijn getoond. Als er meerdere audiotracks zijn, kunt u op Audio selecteren klikken en kiezen welke track u wilt gebruiken. - Breng de bewerkingen aan met de bewerkingsfuncties die hierboven worden beschreven.
- Klik op Opslaan en geef aan of u de bewerkte video wilt opslaan als een nieuw activum, een weergave van het activum of een nieuwe versie van het oorspronkelijke activum. Als u de video als een weergave opslaat, voert u een naam in voor de weergave. De naam mag niet langer zijn dan 28 tekens.
Opmerking:
Let op: u kunt alleen de huidige versie van een activum bewerken. Als u een segment uit een video verwijdert dat u later misschien voor een andere video wilt gebruiken, is het handig om de bewerkte video als een nieuw activum op te slaan zodat u het oorspronkelijke activum voor aanvullende video's kunt gebruiken. - Klik op OK.