Een afbeelding bewerken
U kunt een afbeelding bijsnijden, roteren of omdraaien, of het formaat, de achtergrondkleur of de afbeeldingskwaliteit wijzigen. Vervolgens kunt u de nieuwe afbeelding opslaan als een nieuwe weergave of een volledig nieuw activum.
Als er meer dan één versie bestaat van een afbeelding, kunt u bij het bekijken ervan schakelen tussen de laatste conceptversie en de laatste gepubliceerde versie via het dropdownmenu naast de afbeeldingsnaam. Als u een gepubliceerde afbeelding wilt opslaan, moet u deze opslaan als een nieuwe revisie of als een nieuw activum. Als u al een concept hebt en u in de sitebuilder werkt, wordt het concept automatisch in de editor geopend. Als u het activum bekijkt op de pagina 'Activa', moet u naar het concept overschakelen voordat u de afbeelding kunt bewerken.
Ga als volg te te werk om een afbeelding te bewerken:
- Open de afbeelding op de pagina 'Activa' en klik op Bewerken. Of klik in de sitebuilder op het menupictogram
 in de component die u wilt bewerken, kies Instellingen en klik op
in de component die u wilt bewerken, kies Instellingen en klik op  . Als u in Site Builder een component bewerkt waarvoor meerdere afbeeldingen zijn toegestaan (zoals een galerij), moet u eerst op Afbeeldingen en daarna op de afbeelding klikken. Vervolgens wordt het pictogram voor bewerken (
. Als u in Site Builder een component bewerkt waarvoor meerdere afbeeldingen zijn toegestaan (zoals een galerij), moet u eerst op Afbeeldingen en daarna op de afbeelding klikken. Vervolgens wordt het pictogram voor bewerken ( ) weergegeven.
) weergegeven. - Bewerk de afbeelding met een van de volgende acties:
- Klik op
 Bijsnijden om de afbeelding bij te snijden. Selecteer een van de vooraf gedefinieerde afbeeldingsverhoudingen in de werkbalk voor bijsnijden of sleep de bijsnijdgrepen op de afbeelding naar de gewenste plaats. Klik als u klaar bent op Bijsnijden in de werkbalk voor bijsnijden.
Bijsnijden om de afbeelding bij te snijden. Selecteer een van de vooraf gedefinieerde afbeeldingsverhoudingen in de werkbalk voor bijsnijden of sleep de bijsnijdgrepen op de afbeelding naar de gewenste plaats. Klik als u klaar bent op Bijsnijden in de werkbalk voor bijsnijden. - Als u de afbeelding wilt roteren of omdraaien, klikt u op
 Roteren. Voer op de rotatiewerkbalk een aangepaste rotatiegraad in, roteer met de knoppen de afbeelding naar links of rechts, of kies of u de afbeelding horizontaal of verticaal wilt omdraaien.
Roteren. Voer op de rotatiewerkbalk een aangepaste rotatiegraad in, roteer met de knoppen de afbeelding naar links of rechts, of kies of u de afbeelding horizontaal of verticaal wilt omdraaien. - Als u een watermerk aan de afbeelding wilt toevoegen, klikt u op
 Watermerk. Met de hulpmiddelen voor watermerk kunt u naar wens tekst aan de afbeelding toevoegen en de grootte, stijl, kleur en doorzichtigheid van de tekst wijzigen.
Watermerk. Met de hulpmiddelen voor watermerk kunt u naar wens tekst aan de afbeelding toevoegen en de grootte, stijl, kleur en doorzichtigheid van de tekst wijzigen. - Klik op
 Opties en selecteer een nieuw formaat in de dropdownlijst Formaat om het formaat van de afbeelding te wijzigen.
Opties en selecteer een nieuw formaat in de dropdownlijst Formaat om het formaat van de afbeelding te wijzigen. - Klik op
 Opties en selecteer een optie uit het dropdownmenu Achtergrondkleur om de achtergrondkleur te wijzigen.
Opties en selecteer een optie uit het dropdownmenu Achtergrondkleur om de achtergrondkleur te wijzigen. - Als u een bestand in de indeling .jpg of .webp bewerkt (beschikbaar in browsers van Google Chrome), kunt u de afbeeldingskwaliteit wijzigen om een kleinere bestandsgrootte te maken. Klik op
 Opties en voer in het vak Kwaliteit het nieuwe percentage in.
Opties en voer in het vak Kwaliteit het nieuwe percentage in. - Klik op
 of
of  om uw wijziging ongedaan te maken of opnieuw uit te voeren. Klik op Opnieuw instellen om alle aangebrachte wijzigingen te verwijderen.
om uw wijziging ongedaan te maken of opnieuw uit te voeren. Klik op Opnieuw instellen om alle aangebrachte wijzigingen te verwijderen. - Gebruik de zoombesturingselementen om de vergroting van de afbeelding te wijzigen (
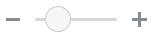 ).
).
- Klik op
- Als u uw wijzigingen wilt opslaan, klikt u op Opslaan en geeft u aan of het activum moet worden opgeslagen als nieuwe weergave (alleen activumrepository's) of als compleet nieuw activum. Bij het bewerken van een aangepaste weergave kunt u ook de afbeelding opslaan en vervangen.