6 Een eerder opgeslagen manifestbestand opnieuw gebruiken
Wanneer u een manifest opnieuw gebruikt, gebruikt u de invoegapplicatie-ID opnieuw, samen met enkele andere elementen die in het oorspronkelijke manifest zijn gedefinieerd. U moet ook andere elementen bewerken of opnieuw maken zodat deze overeenkomen met het oorspronkelijke manifest.
- Log in bij uw bedrijfsprocesomgeving, bijvoorbeeld:
- Als u een servicebeheerder van Oracle Fusion Cloud Enterprise Performance Management bent voor Planning, logt u in bij uw Planning-omgeving.
- Als u Oracle Essbase beheerder bent, log dan in bij uw Essbase omgeving.
- Als u bent ingelogd, gaat u naar de pagina Manifestbestand maken,
CreateManifest.html, door de bedrijfsproces-URL als volgt handmatig te wijzigen:Voor omgevingen van Cloud EPM:
https://serviceURL/HyperionPlanning/CreateManifest.htmlVoor Essbase omgevingen:
https://serviceURL/essbase/sv/CreateManifest.html - Klik op de pagina Manifestbestand maken op de knop Een manifestbestand selecteren om opnieuw te gebruiken,
 , naast het veld ID en selecteer vervolgens het manifestbestand dat u opnieuw wilt gebruiken. Klik vervolgens op Openen.
, naast het veld ID en selecteer vervolgens het manifestbestand dat u opnieuw wilt gebruiken. Klik vervolgens op Openen.
De ID van het manifestbestand dat u hebt geselecteerd, wordt nu weergegeven in het veld ID.
Hieronder ziet u het standaardveld ID met ernaast de knop Een manifestbestand selecteren om opnieuw te gebruiken,
 .
.
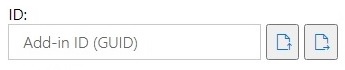
Caution:
Klik niet op
 wanneer u een bestaand manifestbestand opnieuw gebruikt.
wanneer u een bestaand manifestbestand opnieuw gebruikt. - De volgende elementen worden op de pagina Manifestbestand ingevuld met uw oorspronkelijke selecties en kunnen naar wens worden bewerkt:
-
Applicatiedomeinen
-
Naam invoegapplicatie
-
Functieondersteuning opnemen
Note:
Het veld Server-URL kan niet worden bewerkt.
-
- Belangrijk! U wordt aangeraden in het veld Naam invoegapplicatie dezelfde naam te gebruiken als in uw oorspronkelijke manifestbestand.
Als u bijvoorbeeld eerder
Smart View Planninghebt gebruikt in het veld Naam invoegapplicatie, moet u ookSmart View Planninginvoeren in het veld Naam invoegapplicatie.
Note:
De invoer in het veld Naam invoegapplicatie is beperkt tot 24 tekens.
De naam van de invoegapplicatie is de lintnaam die gebruikers zullen zien in de interface van Oracle Smart View for Office. De naam van de invoegapplicatie is ook de naam die wordt weergegeven bij het downloaden van de Smart View invoegapplicatie vanuit Excel met behulp van de opdracht Invoegen, Invoegtoepassingen.
Als u meerdere manifestbestanden wilt implementeren, wordt u aangeraden in het veld Naam invoegapplicatie een unieke naam op te geven voor elk manifest dat u wilt implementeren. Zo is het doel van elke invoegapplicatie en elk lint meteen duidelijk voor u en uw gebruikers. Als u bijvoorbeeld manifesten maakt voor een gegevensbron voor Planning en voor een gegevensbron voor Belastingrapportage, kunt u de naam Smart View Planning gebruiken als bron voor Planning en Smart View Tax als bron voor Tax Reporting. Zie Werken met meerde manifestbestanden voor meer informatie.
- Als eerder het selectievakje Functieondersteuning opnemen was ingeschakeld, moet u controleren of het nu ook is ingeschakeld.
Zie Functieondersteuning en Functiebuilder activeren voor meer informatie.
- Klik op Contextmenu en controleer of alle gewenste items in het contextmenu zijn geselecteerd.
Zie Opdrachten toevoegen aan het snelmenu voor meer informatie.
- Controleer of in Beschikbare extensies alle gewenste extensies zijn geselecteerd.
Zie Extensies activeren in Smart View (Mac and Browser) voor meer informatie.
- Nadat u alle wijzigingen hebt doorgevoerd, klikt u op de knop Manifest maken.
- Verplaats het manifestbestand dat u zojuist hebt gemaakt naar de map waarin u manifestbestanden opslaat.
- Optioneel: als u manifestbestanden opnieuw wilt gebruiken bij het implementeren van meerdere manifestbestanden, herhaalt u de bovenstaande stappen voor elk manifest en past u het naar wens aan.
Zie Werken met meerde manifestbestanden voor informatie over het implementeren of sideloaden van meerdere manifestbestanden.