Rapporten en ad-hocrasters trapsgewijs tonen
U kunt afzonderlijke rapporten maken voor enkele of alle onderdelen van een of meer dimensies in een rapport op basis van een ad-hocraster of Smart Slice-query.
Vervolgens kunt u deze afzonderlijke rapporten trapsgewijs tonen op de werkbladen van een Excel-werkboek. Rapporten die in Report Designer zijn gemaakt, kunt u ook trapsgewijs tonen in dia's van een PowerPoint-presentatie. Waar nodig worden werkbladen of dia's gemaakt om alle rapporten te ondersteunen.
Soorten cloudgegevensbronnen: Oracle Essbase, Planning, Planning Modules Ad Hoc, Enterprise Profitability and Cost Management, Financial Consolidation and Close, FreeForm, Tax Reporting
Soorten lokale gegevensbronnen: Oracle Essbase, Oracle Hyperion Financial Management
Formules, toelichtingen en andere tekst, Smart Slice-functierasters, diagrammen, tabellen en schuifbalken worden opgenomen in rapporten met trapsgewijze weergave.
Alleen voor Essbase en Cloud EPM applicaties in standaardmodus: voor werkmappen met meerdere rasters wordt trapsgewijs weergeven ondersteund.
Zie Richtlijnen voor trapsgewijs weergeven voor overige richtlijnen.
Video
| Uw doel | Deze video bekijken |
|---|---|
|
Meer informatie over trapsgewijs weergeven tijdens verbinding met Oracle Fusion Cloud Enterprise Performance Management. |
|
Ga als volgt te werk om een ad-hocraster of Smart Slice-rapport trapsgewijs weer te geven:
-
Open een ad-hocraster of Smart Slice-rapport in het werkblad.
-
Selecteer op het Essbase-lint of op het ad-hoclint van de gegevensprovider (bijvoorbeeld: Planning Ad Hoc) de optie Trapsgewijs tonen en vervolgens een van de volgende:
-
Hetzelfde werkboek om het huidige werkboek te gebruiken
-
Nieuw werkboek om een nieuw werkboek te gebruiken
-
Andere werkboeken om elk rapport trapsgewijs weer te geven in een ander werkboek
-
-
Klik in Trapsgewijze onderdelen selecteren op
 naast elke dimensie om Onderdelen selecteren op te starten, waar u de onderdelen van elke dimensie selecteert waarvoor u rapporten wilt maken.
naast elke dimensie om Onderdelen selecteren op te starten, waar u de onderdelen van elke dimensie selecteert waarvoor u rapporten wilt maken.Voor elk geselecteerd onderdeel wordt één rapport gegenereerd. Een bericht met het aantal te genereren rapporten wordt linksonder in het dialoogvenster weergegeven.
In het voorbeelddialoogvenster hieronder zijn onderdelen geselecteerd voor de dimensies Product en Scenario. Nadat u onderdelen hebt geselecteerd in Onderdelen selecteren, worden aan de namen van de onderdelen Product en Scenario aanhalingstekens toegevoegd. De dimensie Market krijgt geen aanhalingstekens omdat Onderdelen selecteren niet is opgestart en er geen onderdelen zijn geselecteerd. In het bericht onder aan het dialoogvenster wordt aangegeven dat er vier trapsgewijs weergegeven bladen zullen worden gegenereerd.
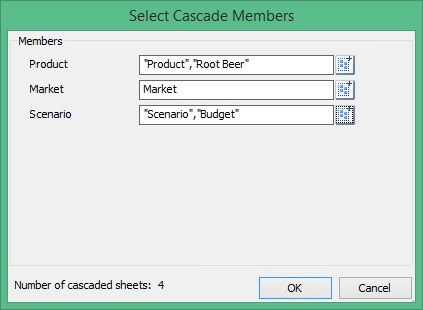
Tip:
Als u handmatig namen van onderdelen invoert in het dialoogvenster Trapsgewijze onderdelen selecteren, is de beste aanpak de namen tussen aanhalingstekens te plaatsen. Dit geldt voor zowel onderdelen met één naam als onderdelen met een komma in de naam (
,). Als u bijvoorbeeld een onderdeel met de naam "Laptops" en een onderdeel met de naam "Tablets, Smartphones" wilt selecteren, typt u het volgende:"Laptops","Tablets, Smartphones"Gebruik een komma als scheidingsteken voor elke onderdeelnaam, zoals hierboven wordt getoond.
Opmerking:
In het dialoogvenster Trapsgewijze onderdelen selecteren leest JAWS het label "Aantal trapsgewijs getoonde bladen" en het aantal niet voor bij het voorlezen van de inhoud van het venster. Ga in JAWS achtereenvolgens naar Utilities (Hulpprogramma's), Settings (Instellingen), User (Gebruiker), Screen echo (Schermecho) en selecteer vervolgens Echo all text (Echo uitvoeren voor alle tekst).
-
Klik op OK om de trapsgewijze weergave te starten.
Afhankelijk van uw eerdere trapsgewijze selectie worden de resulterende rapporten gemaakt in afzonderlijke werkbladen in het huidige werkboek of in een nieuw werkboek. Elk werkbladtabblad is genoemd naar de dimensies en onderdelen van het rapport dat het bevat. Klik op een werkbladtabblad om een rapport te bekijken.
Als u een lijst met alle werkbladen wilt zien, klikt u met de rechtermuisknop op de linker- of rechterpijl linksonder in Excel:
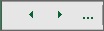
Ins ons voorbeeld met de dimensies "Product", "Market" en "Scenario" zijn de volgende rapporten gemaakt:
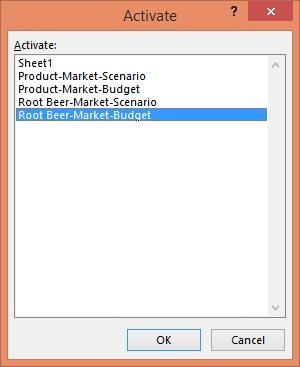
Als u een specifiek rapport wilt tonen, selecteert u het rapport in de lijst en klikt u op OK.
Richtlijnen voor trapsgewijs weergeven
-
Naamgeving voor werkbladtabbladen is afhankelijk van uw selecties voor trapsgewijs tonen en het aantal resulterende bladen. Met Excel wordt elke bladnaam gemaakt met de eerste 30 tekens van de geselecteerde dimensienamen, ongeacht de lengte van de dimensienamen. Als er meer dan 30 tekens zijn, worden de eerste 28 tekens gebruikt, gevolgd door
~nwaarbijneen uniek getal is (1,2,3,…). -
De beste aanpak is de volgende speciale tekens niet te gebruiken in namen van dimensies, onderdelen of aliassen:
{ } ( ) [ ] @ \ . - = < + ' " _ | -
Aangezien op zowel Oracle Smart View for Office als Excel een geheugenlimiet van toepassing is, kan het trapsgewijs weergeven voor grote rasters en grote aantallen bladen met resultaten langzaam verlopen. Houd bij het trapsgewijs weergeven rekening met het volgende:
-
Het trapsgewijs weergeven van rapporten met een groot aantal onderdelen kan ertoe leiden dat Excel wordt onderbroken of beëindigd.
-
Trapsgewijs weergegeven resultaten zijn beperkt tot ongeveer 200 bladen. Resultaten van meer dan 200 kunnen ertoe leiden dat Excel wordt onderbroken of beëindigd. U wordt aangeraden niet meer dan 200 bladen trapsgewijs weer te geven.
-
-
Wanneer extensies zijn geactiveerd in Smart View, reageert Excel mogelijk niet meer wanneer u een rapport met een groot aantal onderdelen trapsgewijs probeer weer te geven. U kunt geïnstalleerde extensies deactiveren in het dialoogvenster met de opties voor Smart View, op het tabblad Extensies. Nadat u de extensies hebt gedeactiveerd, start u Excel opnieuw op en voert u het trapsgewijs tonen nogmaals uit.