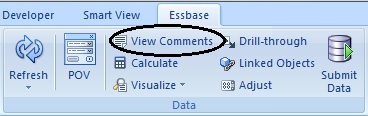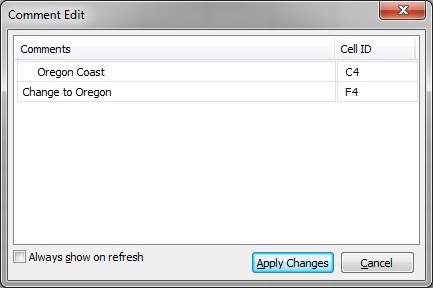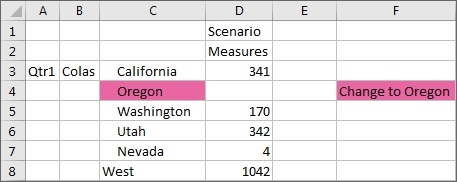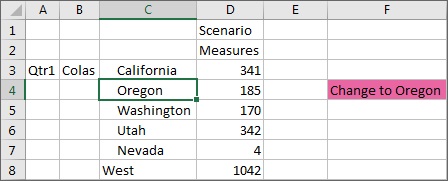Toelichtingen bewerken
Soorten cloudgegevensbronnen: Oracle Essbase
Soorten lokale gegevensbronnen: Oracle Essbase
Zorg ervoor dat u de stappen in Toelichtingsweergave op het blad activeren uitvoert.
Opmerking:
In de procedure in dit onderwerp wordt getoond hoe u toelichtingen bewerkt op een Essbase-blad met de opdracht Toelichtingen bekijken en het dialoogvenster Toelichting bewerken in Oracle Smart View for Office. U kunt toelichtingen ook rechtstreeks in het raster bewerken, zonder de Smart View-interface-elementen in dit onderwerp te gebruiken.
Ga als volgt te werk om toelichtingen op een Essbase-blad te bewerken: