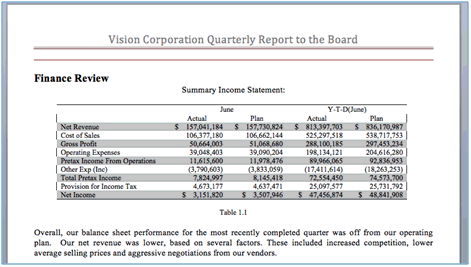Koppelingen en kruisverwijzingen naar pagina's in doclets invoegen
Gebruik bladwijzers van Microsoft Word om koppelingen en kruisverwijzingen naar paginanummers in uw doclet op te nemen. U kunt kruisverwijzingen naar bladwijzers als paginanummers opnemen in een doclet met een inhoudsopgave, waarbij het niet uitmaakt of u deze kruisverwijzingen handmatig hebt ingevoegd of handmatig een inhoudsopgave hebt ingevoegd en de kruisverwijzingen vervolgens hebt bewerkt. Als het paginanummer met de bladwijzer wordt gewijzigd, worden de kruisverwijzingen naar dit paginanummer ook gewijzigd.
In dit onderwerp wordt beschreven hoe u bladwijzers en vervolgens kruisverwijzingen kunt invoegen. De procedures kunnen ook worden gebruikt om handmatige inhoudsopgaven te bewerken.
Bladwijzers invoegen
Voordat u een kruisverwijzing of een koppeling kunt toevoegen, moet u een bladwijzer invoegen op de locatie waarmee u een koppeling wilt maken.
Ga als volgt te werk om een bladwijzer in te voegen:
-
Plaats in een Word-document de cursor op de locatie van de bladwijzer.
-
Selecteer in het lint Invoegen de optie
 .
. -
Voer in Naam bladwijzer de code
EPRCS_en een bladwijzer-ID in. Bijvoorbeeld:EPRCS_Fin_Review.
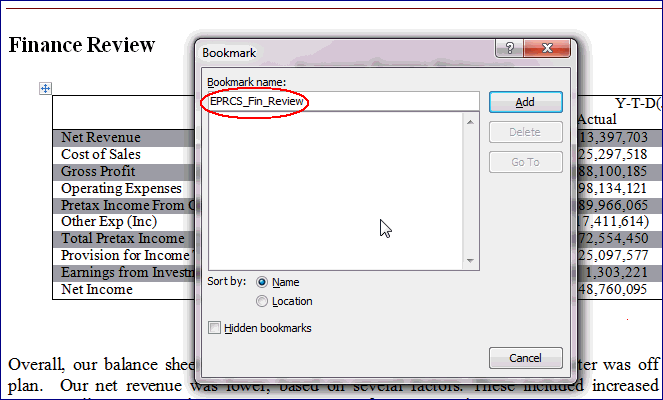
-
Klik op Toevoegen.
De bladwijzer is gemaakt.
Kruisverwijzingen of koppelingen naar een paginanummer invoegen in doclets
Nadat u de bladwijzer hebt gemaakt, kunt u een kruisverwijzing of een koppeling invoegen naar het paginanummer voor die bladwijzer in het document van waaruit u een koppeling wilt maken.
Ga als volgt te werk om kruisverwijzingen naar paginanummers in te voegen:
-
Plaats in het document van waaruit u de koppeling wilt maken, de cursor op de locatie waar u de kruisverwijzing wilt plaatsen. In dit voorbeeld voegen we een kruisverwijzing naar een paginanummer toe aan de inhoudsopgave.
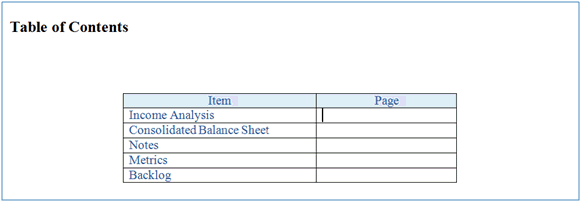
-
Druk op Ctrl+F9 om rechte haakjes voor een veld in te voegen. Zorg ervoor dat het invoegpunt tussen deze haakjes blijft staan.
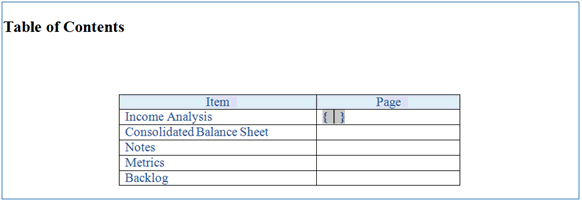
-
Voer
pagerefin, gevolgd door een spatie en de naam van de bladwijzer. Bijvoorbeeld:pageref EPRCS_Fin_Review.
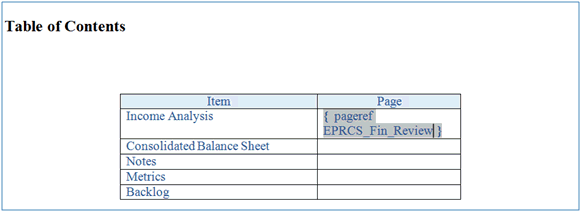
-
Upload de bron- en doeldoclets en check deze in het rapportpackage in.
-
Selecteer op het tabblad Preview (Voorbeeld) achtereenvolgens Actions (Acties) en Download Preview (Voorbeeld downloaden) om de kruisverwijzing naar de pagina weer te geven.
-
In het gedownloade voorbeeld van het rapportpackage in Word moet u het veld met de verwijzing naar de pagina vernieuwen, zodat het juiste paginanummer wordt weergegeven.
Opmerking:
In Word kan de foutmelding 'Fout. Bladwijzer niet gedefinieerd.' worden weergegeven.
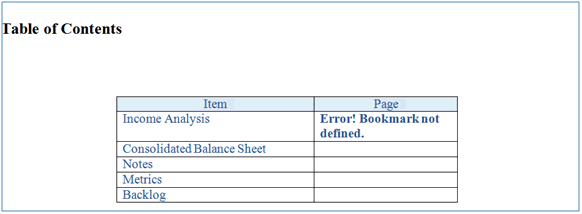
-
Druk op F9 om de gegevens in het veld te vernieuwen.
Opmerking:
Het veld wordt bijgewerkt en geeft het paginanummer in het rapportpackage weer waar u de bladwijzer in de doclet hebt ingevoegd.
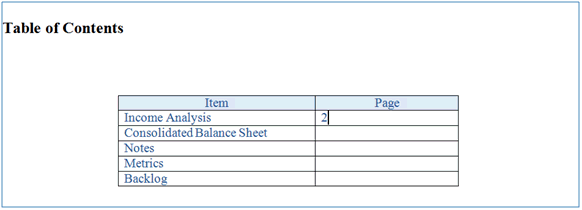
Ga als volgt te werk om koppelingen in te voegen:
-
Markeer de tekst waaraan u de koppeling wilt toevoegen. Klik vervolgens met de rechtermuisknop en selecteer Hyperlink.
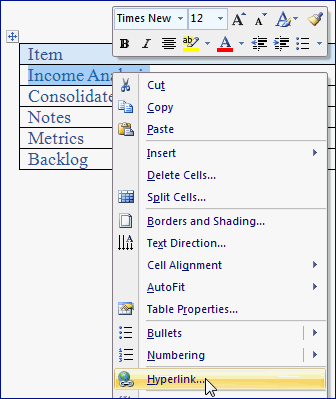
-
Voer in het dialoogvenster Hyperlink invoegen voor Adres het teken
#in gevolgd door de naam van de bladwijzer. Bijvoorbeeld:#EPRCS_Fin_Review.
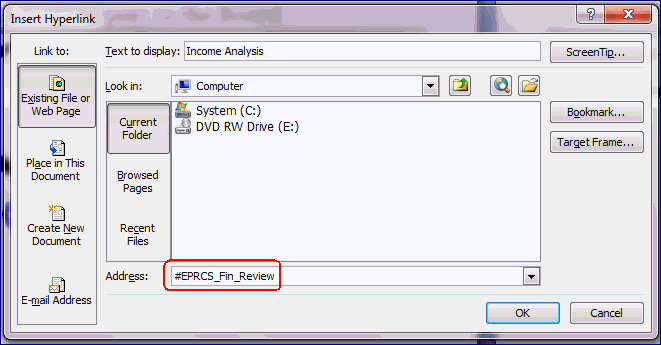
-
De koppeling wordt toegevoegd aan de tekst die u hebt geselecteerd. In dit voorbeeld is de koppeling toegevoegd aan de tekst Income Analysis.

-
Upload de doclet weer naar het rapportpackage en check deze in.
-
Selecteer op het tabblad Preview (Voorbeeld) achtereenvolgens Actions (Acties) en Download Preview (Voorbeeld downloaden) om de koppeling weer te geven.
-
Klik op de koppeling als u naar de locatie van de bladwijzer wilt navigeren.