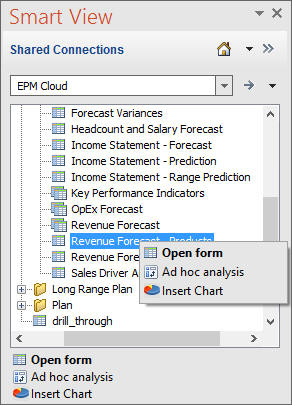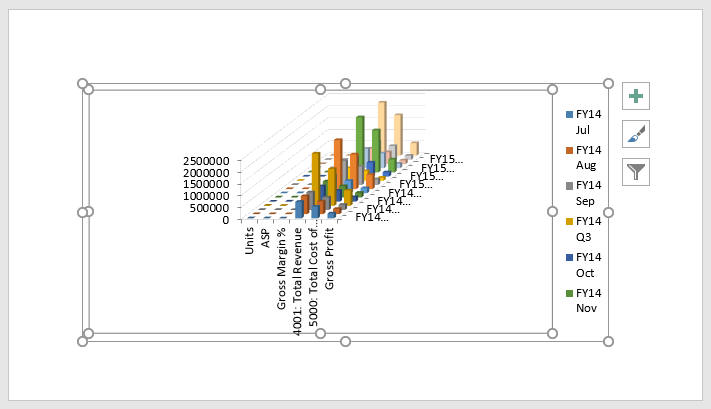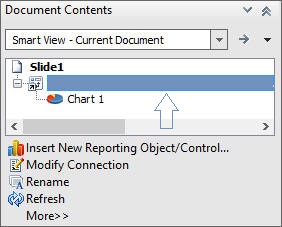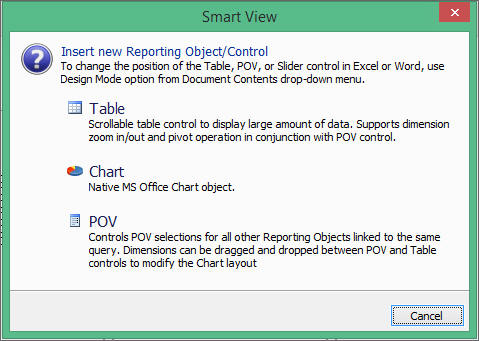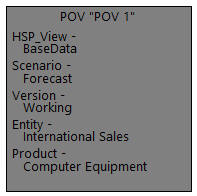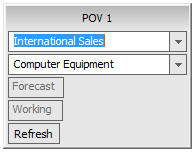Diagrammen invoegen
Vanaf release 11.1.2.5.700 kunt u formulieren invoegen in Microsoft PowerPoint als diagrammen, waarmee u beschikt over een grafische weergave van de gegevens in het formulier.
Soorten gegevensbronnen: Planning, Planning Modules, Financial Consolidation and Close, Tax Reporting
Oracle Smart View for Office geeft de formuliergegevens in PowerPoint weer als een diagram. U kunt de diagramfuncties in PowerPoint gebruiken om het ontwerp en de afmetingen van het diagram te wijzigen. U kunt een POV-rapportageobject van Smart View invoegen om de POV van het diagram te wijzigen.
Niet alle formulieren zijn geschikt om er diagrammen van te maken. Sommige formuliergegevens kunnen niet goed in diagramformaat worden gepresenteerd. Van een balansformulier kan bijvoorbeeld geen bruikbaar diagram worden gemaakt. Een formulier met de maandelijkse opbrengsten kan wel een goede kandidaat voor het diagramformaat zijn. Oracle raadt u aan om te onderzoeken welke formulieren u beschikbaar hebt en te werken met de formulierontwerpers om ervoor te zorgen dat formulieren voldoen aan uw vereisten voor diagrammen.
Opmerking:
- De functionaliteit Diagram invoegen is niet beschikbaar in Word of Excel.
- In Smart View wordt het rechtstreeks invoegen van trapsgewijze en gekromde lijndiagrammen niet ondersteund. Wanneer u een diagram met een trapsgewijze of gekromde lijn invoegt, wordt dit in Smart View vervangen door het diagram dat er het meest op lijkt: een standaardlijndiagram.