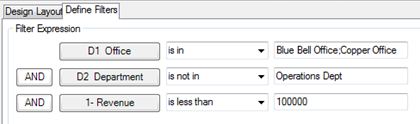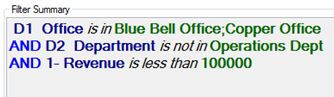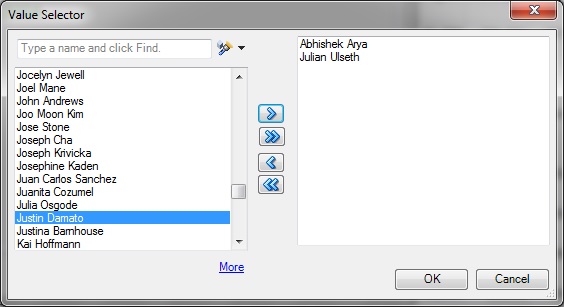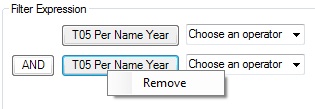De filterexpressie voor views definiëren in View-ontwerper
Kolommen die u voor filteren hebt toegevoegd in De viewlay-out definiëren, worden automatisch toegevoegd aan het gebied Filterexpressie van het tabblad Filters definiëren in View-ontwerper.
U kunt meer filterkolommen toevoegen en filters voor alle kolommen verder definiëren of verfijnen als u een nieuwe view aanmaakt of een bestaande view bewerkt.
Ga als volgt te werk om de filterexpressie te definiëren of te bewerken voor een view die in View-ontwerper is gemaakt: