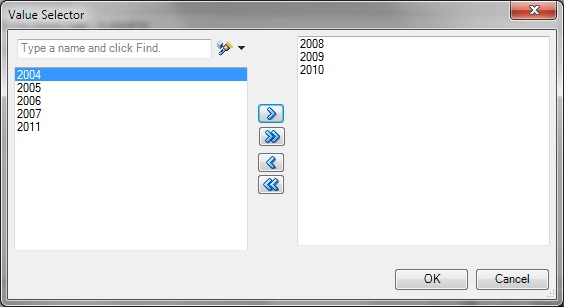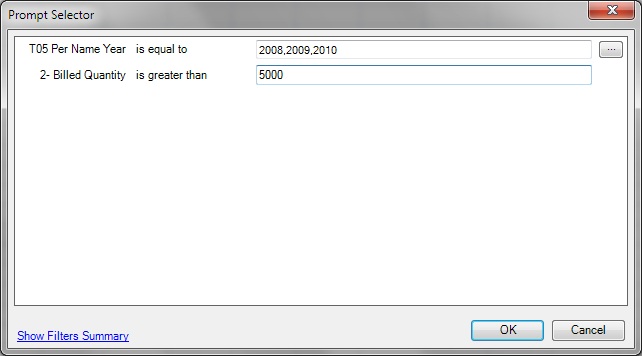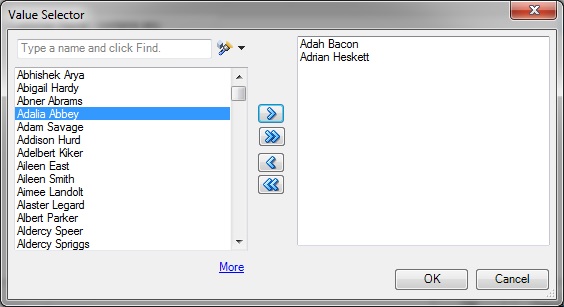Werken met prompts
Met behulp van prompts kunnen gebruikers criteria opgeven waarmee wordt bepaald welke inhoud de view bevat die wordt ingevoegd. In Oracle Smart View for Office worden zowel prompts als paginaprompts ondersteund. Zie Werken met paginaprompts voor meer informatie over paginaprompts.
Prompts in Smart View zijn het equivalent van prompts in Oracle Analytics Cloud. In Smart View worden alleen kolomprompts ondersteund.
Prompts worden gedefinieerd op analyseniveau in Oracle Analytics Cloud. Elke keer dat in Smart View een view wordt ingevoegd, wordt gebruikers gevraagd waarden voor deze prompts in te voeren.
Als er prompts zijn gedefinieerd voor een analyse in Oracle Analytics Cloud en u een tabel-, draaitabel- of diagramview vanuit de analyse in Smart View invoegt, wordt u gevraagd de gegevens te selecteren die voor die view moeten worden weergegeven. Wanneer u een samengestelde view invoegt vanuit een analyse waarvoor prompts zijn gedefinieerd, wordt u slechts eenmaal gevraagd waarden in te voeren voor alle views in die samengestelde view.
Er is bijvoorbeeld voor een analyse een prompt voor Jaar aangewezen en er kan worden gekozen uit 2010, 2011 en 2012. Wanneer u een tabel, draaitabel of diagram invoegt, wordt u gevraagd te selecteren voor welk jaar u de gegevens wilt tonen: 2010, 2011 of 2012. U kunt er ook voor kiezen de samengestelde view in te voegen en de promptselectie die u maakt, toe te passen op alle views die worden ingevoegd. Na het invoegen kunt u de prompts voor elke afzonderlijke view bewerken om de gegevens van een ander jaar weer te geven.
Views kunnen alleen afzonderlijk worden bewerkt. Tijdens de bewerking wordt u gevraagd de waarden te selecteren voor elke view die u wilt bewerken.
U kunt prompts bewerken in views die zijn ingevoegd, of gekopieerd en geplakt.
Opmerking:
Prompts die zijn gedefinieerd voor hiërarchische kolommen in Oracle Analytics Cloud worden niet ondersteund in Smart View.
Ga als volgt te werk om prompts te bewerken: