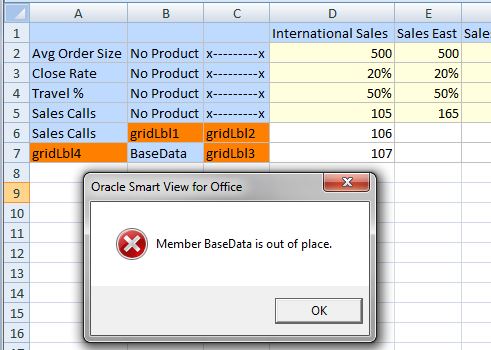Voorbeeldscenario slim formulier
Het maken van slimme formulieren begint met een ad-hocraster.
Het ad-hocraster wordt gemaakt door een Planning, Financial Consolidation and Close, of Tax Reporting formulier te openen voor ad-hoc-analyse of door een ad-hoc-analyse te starten op kubusniveau, zoals getoond in Afbeelding 13-1.
Afbeelding 13-1 Formulier geopend voor ad-hocanalyse
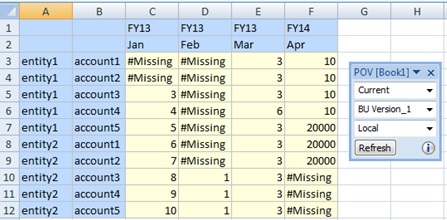
Voeg een rij toe door "entiteit2" voor de dimensie 'Entiteit' in te voeren en het label "rekeningX" voor de dimensie 'Rekening' in rij 13, cellen A13 en B13, zodat in de rij twee rasterlabels worden gemaakt. Cellen C13:F13 worden berekende cellen. Om te kunnen worden gebruikt als rasterlabels, mogen de onderdeelnamen "entiteit2" en "rekeningX" in geen enkele dimensie voorkomen en mag er ook geen enkele alias met dezelfde naam voorkomen in een aliastabel. In de algemene ad-hoc hierboven is entiteit2 echter een onderdeelnaam en wordt entiteit2 behandeld als een onderdeel.
Afbeelding 13-2 Rasterlabels toegevoegd aan cellen A13 en B13
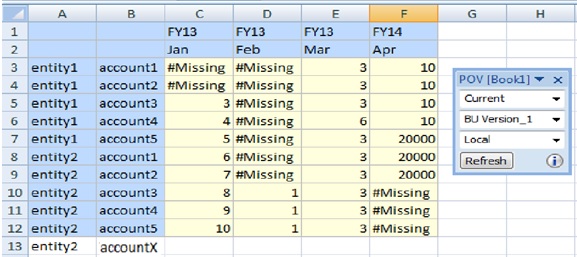
Voeg berekeningen toe, in de vorm van Excel-formules, voor cellen C13:F13, die zijn gemaakt door de intersectie van werkelijke dimensieonderdelen van de kolom met rij 13 van het rasterlabel. In Afbeelding 13-3 kunt u zien dat de berekening is ingevoerd en uitgevoerd in cel C13 en dat dezelfde berekening naar cel D13 is gekopieerd.
Afbeelding 13-3 Berekeningen toegevoegd aan cellen C13 en D13, tot en met cel F13
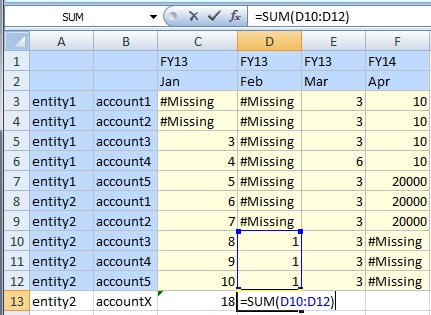
In Afbeelding 13-4 ziet u hoe de berekening in de Excel-balk wordt weergegeven.
Afbeelding 13-4 Berekening in de Excel-formulebalk
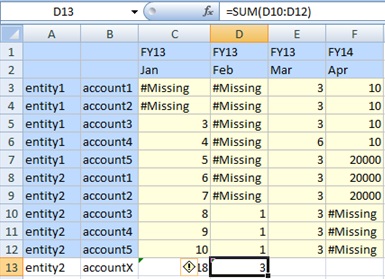
Bij het vernieuwen krijgt entiteit2 in cel A13 de eigenschappen van een onderdeel, krijgt rekeningX in cel B13 de eigenschappen van een rasterlabel, en krijgen cel C13 en cel D13 de eigenschappen van berekeningscellen.
Opmerkingen
-
U moet rasterlabels invoeren om een ad-hocraster met berekeningen in de vorm van Excel-formules en -functies te kunnen opslaan.
-
Als er een spatie wordt ingevoerd in plaats van een rasterlabel, wordt het rastergedrag bepaald door algemene ad-hocregels, zoals het vervangen van een lege onderdeelcel door hetzelfde onderdeel van deze dimensie of het tonen van een fout wanneer het raster ongeldig is.
-
U kunt rasterlabels invoeren op elke dimensielocatie voor een as: binnenste niveau, buitenste niveau of een locatie in het midden.
-
U kunt alleen berekeningen invoeren in rijen en kolommen die zijn gemaakt door rasterlabels.
-
U mag een onderdeelnaam in een rasterlabelrij typen, als u deze maar in de juiste dimensie plaatst. Als de onderdeelnaam niet op de juiste plaats wordt ingevoerd, of al wordt gebruikt in de desbetreffende gegevensprovider in een andere dimensie, wordt bij het vernieuwen een bericht geretourneerd dat u de labelnaam moet wijzigen.
U kunt het ad-hocraster nu opslaan als slim formulier, zoals beschreven in Slimme formulieren maken. Wanneer u dit doet, worden de rasterlabels en berekeningen ook in de desbetreffende gegevensprovider opgeslagen.
De provider zal "rekeningX" bij het vernieuwen herkennen als een rasterlabel en het tonen als een ad-hoctoelichtingsrij of -kolom (achtergrond van lege cellen). Het label "entiteit2" krijgt dezelfde eigenschappen als de andere entiteit2-onderdelen in het raster, omdat deze onderdeelnaam al bestaat in de database van de provider.
Overige voorbeelden
Hier volgt aan de hand van de Vision-voorbeeldapplicatie een voorbeeld van een slim formulier, opgeslagen vanuit een ad-hocraster en later geopend als een formulier in Smart View for Office.
In Afbeelding 13-5 ziet u een berekening voor weergave van de gemiddelde brutowinst per kwartaal en de gemiddelde totale brutowinst voor twee jaar, FY13 en FY14. Ook ziet u de celstijlen die op het rasterlabel en de berekeningscellen zijn toegepast.
Afbeelding 13-5 Oorspronkelijk een ad-hocraster, opgeslagen als slim formulier en vervolgens geopend als formulier in Smart View
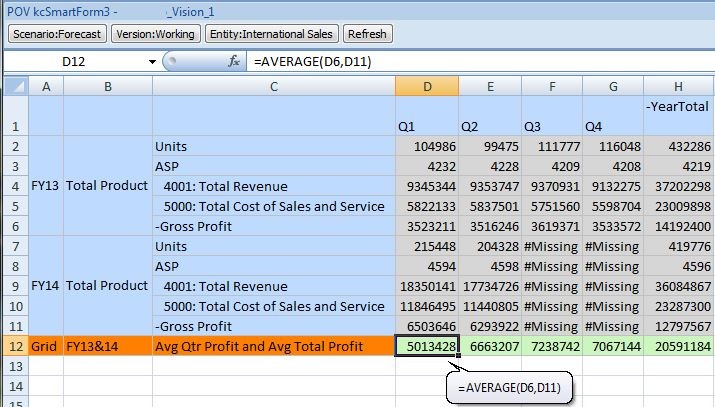
In Afbeelding 13-6 ziet u een slim formulier dat is geopend als ad-hocraster. De rasterlabels en berekeningen zijn in het midden van het raster toegevoegd en er zijn celstijlen op toegepast.
Afbeelding 13-6 Slim formulier, geopend als ad-hocraster in Smart View
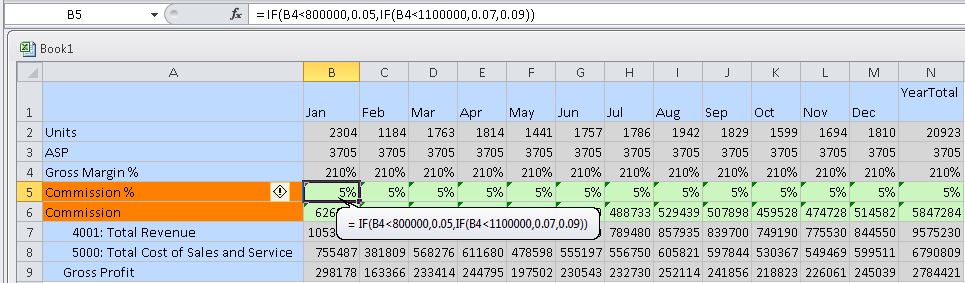
Afbeelding 13-7 is hetzelfde ad-hocraster, opgeslagen als een slim formulier en geopend als een formulier:
Afbeelding 13-7 Slim formulier, geopend als formulier in Smart View
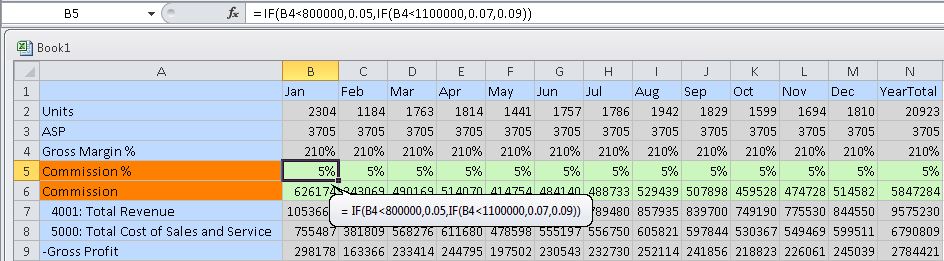
In Afbeelding 13-8 ziet u twee rasterlabels en een berekeningscelformule, plus een onderdeelnaam die in de rasterlabelrij is getypt. In het formulier geeft de handmatig getypte onderdeelnaam een onderdeel weer.
Afbeelding 13-8 Slim formulier waarbij de onderdeelnaam op de rasterlabelrij is getypt
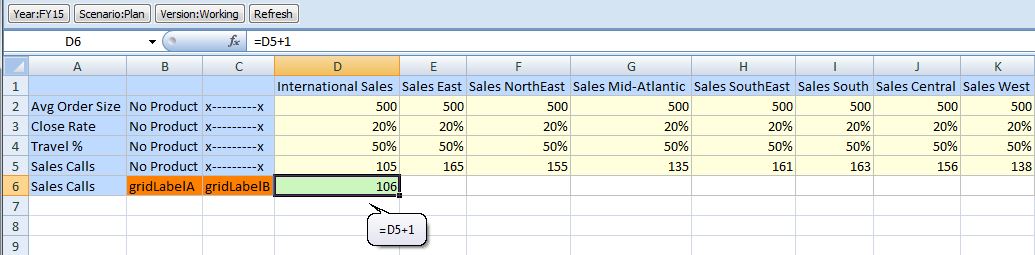
In Afbeelding 13-9 ziet u een nieuwe kolom met rasterlabels in de cellen F1 en F2. Kolom G bevat een herhaalde, handmatig getypte onderdeelnaam in cel G1 en een rasterlabel in cel G2 tussen het onderdeel en de berekening in cel G3.
Afbeelding 13-9 Rasterlabel tussen onderdelen
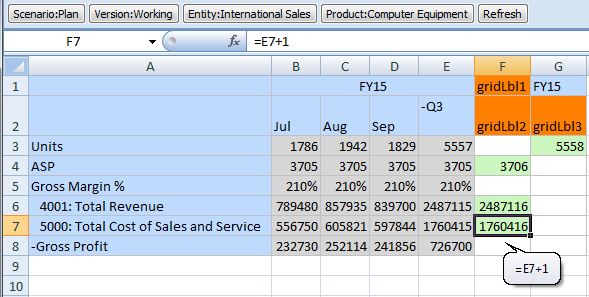
In Afbeelding 13-10 ziet u hoe rasterlabels om een geldig onderdeel heen kunnen staan.
Afbeelding 13-10 Onderdeel tussen en onder rasterlabels
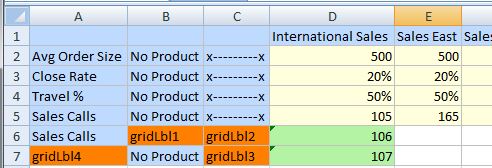
In Afbeelding 13-11 ziet u dat een onderdeel niet op een onjuiste plaats tussen, of omgeven door, rasterlabels kan staan. In een bericht wordt u geïnformeerd dat het onderdeel niet op de juiste plaats staat.
Afbeelding 13-11 Misplaatst onderdeel in rasterlabelrij