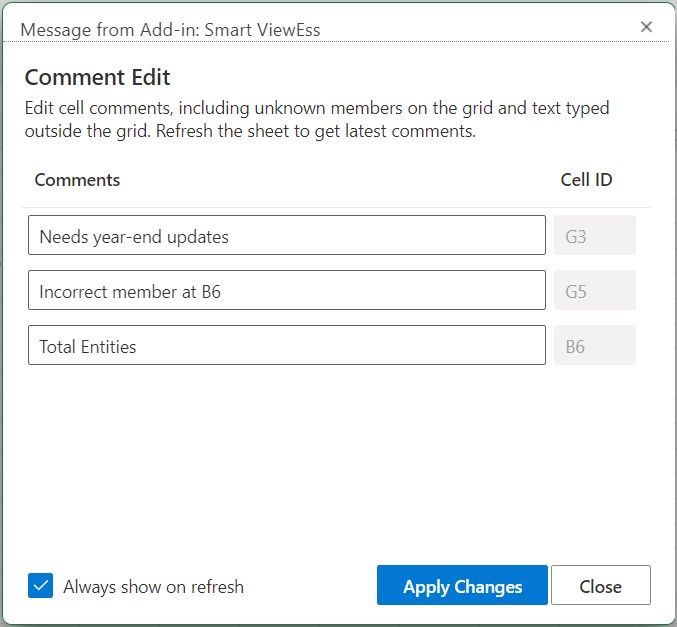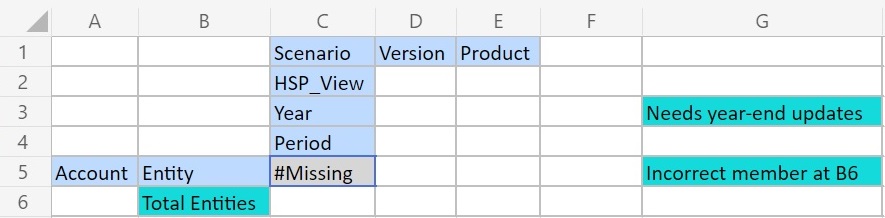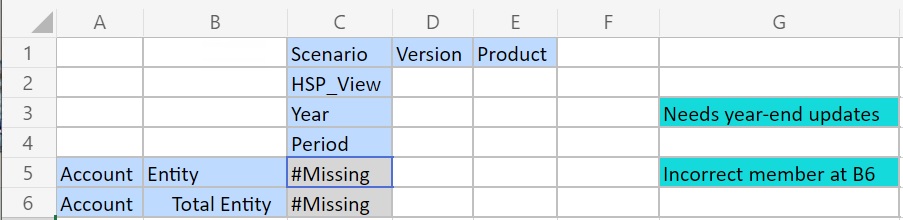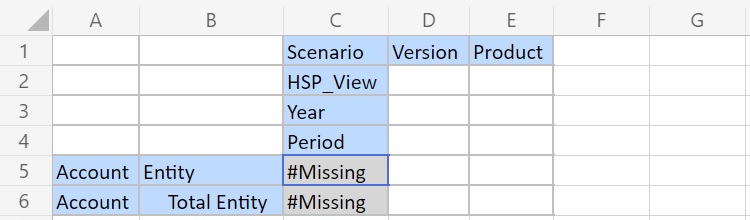Toelichtingen en onbekende onderdelen bewerken en verwijderen
U kunt toelichtingen en onbekende onderdelen bewerken met het dialoogvenster 'Toelichting bewerken'.
Voordat u begint, voert u de stappen in Toelichtingsweergave op het blad activeren uit.
Note:
In de procedure in dit onderwerp wordt getoond hoe u toelichtingen bewerkt op een ad-hocblad met de opdracht Toelichting bekijken en het dialoogvenster Toelichting bewerken in Smart View. U kunt toelichtingen ook rechtstreeks in het raster bewerken, zonder de Smart View-interface-elementen in dit onderwerp te gebruiken.
- Klik op het ad-hoclint van de provider in de sectie Gegevens op Meer en klik vervolgens op Toelichtingen bekijken.
Het dialoogvenster Toelichting bewerken wordt geopend.
Op basis van het raster in het bovenstaande voorbeeld worden in het dialoogvenster Toelichting bewerken de toelichtingen op het blad getoond die kunnen worden bewerkt.
Figure 10-12 Dialoogvenster 'Toelichting bewerken'