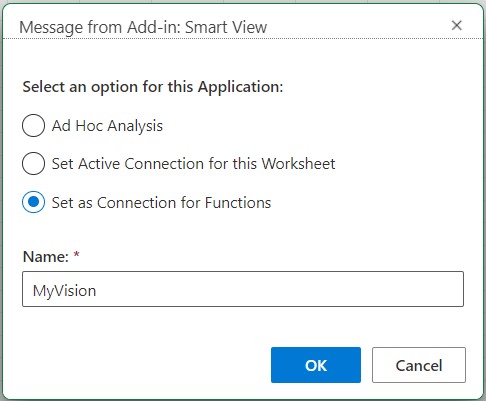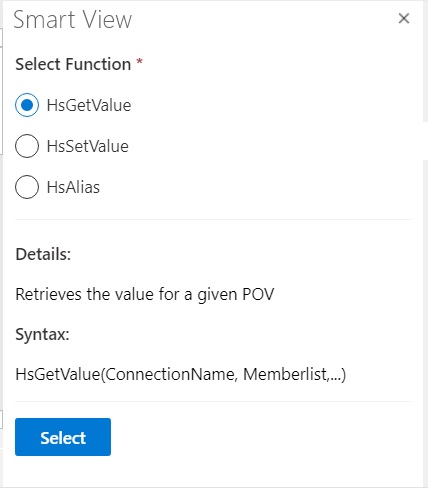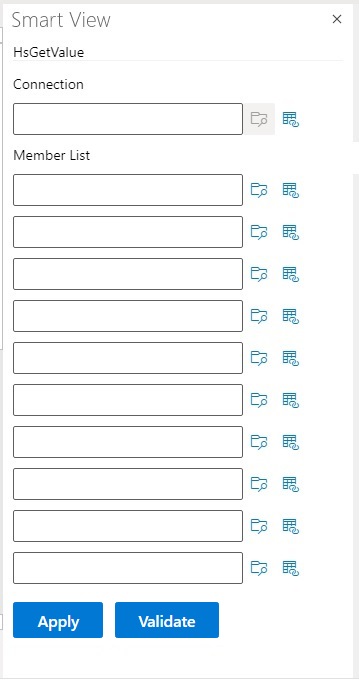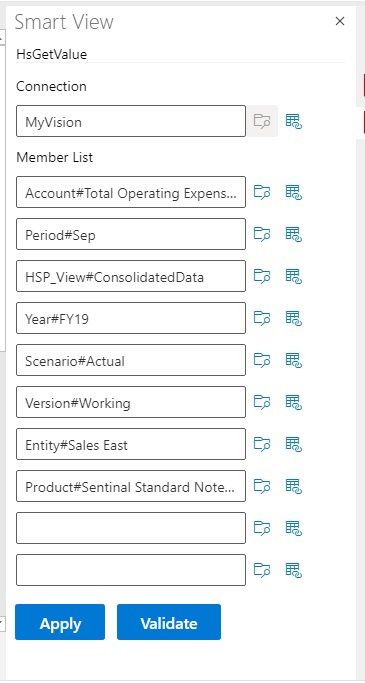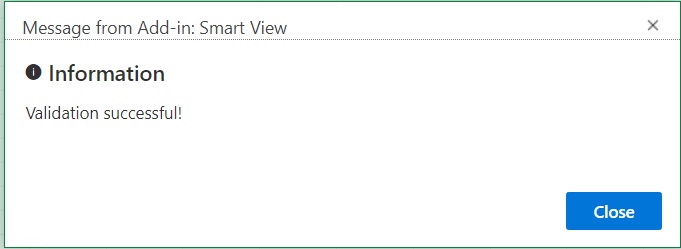Functies maken in de Functiebuilder
In de Functiebuilder kunt u een functie selecteren en opgeven welke verbinding en onderdelen u door de functie wilt laten gebruiken.
In de Functiebuilder wordt de functie vervolgens met de juiste syntaxis gemaakt en in de geselecteerde cel ingevoerd. U kunt deze functies bewerken.
Welke selecties beschikbaar zijn in een bepaald veld van de Functiebuilder, hangt af van de selecties die u in andere velden van de Functiebuilder hebt gemaakt. Voorbeeld: er worden alleen verbindingen weergegeven die door de geselecteerde functie worden ondersteund, en er worden alleen dimensies weergegeven die door de geselecteerde functie worden ondersteund.
Er kan een celverwijzing worden geselecteerd voor elk functieargument. Typfunctionaliteit is beschikbaar voor elk argument.
Ga als volgt te werk om functies te maken met de Functiebuilder:
- Klik op het Smart View lint op Functies en klik vervolgens op Functie bouwen,
 , om het venster 'Functiebuilder' te starten.
, om het venster 'Functiebuilder' te starten.