Bli kjent med siden Dokumenter
Oracle Content Management gir deg samarbeid og innholdsdeling med bare noen få museklikk. Bruk litt tid på å lære hvordan og hvor du finner det du trenger.
Merknad:
Oracle Content Management Starter Edition har et begrenset funksjonssett som ikke støtter Dokumenter eller skrivebords- og mobilappene. Hvis du vil dra nytte av alle funksjonene, må du oppgradere til Premium Edition.
Som standard ser du tabellvisningen på siden Dokumenter:
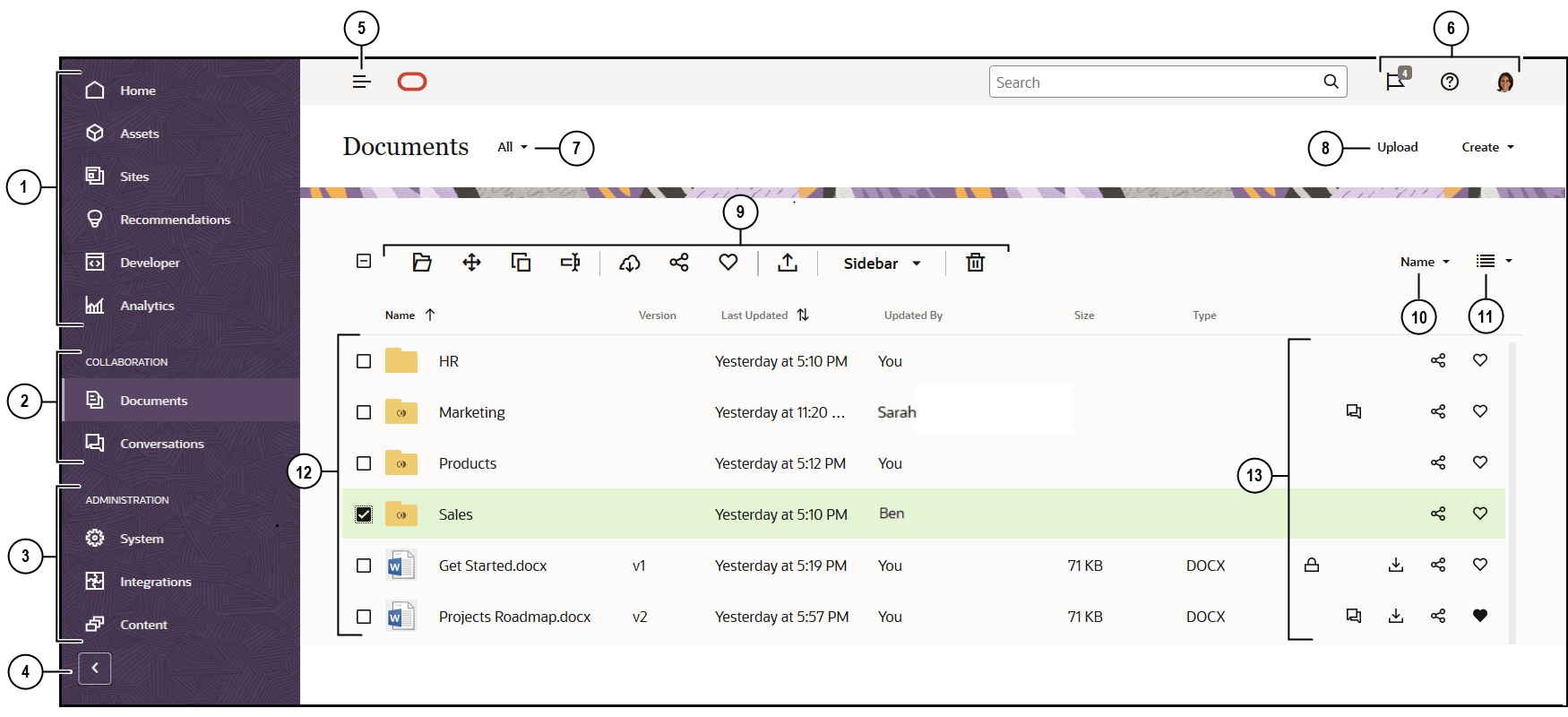
| Element | Beskrivelse |
|---|---|
| 1 | Du kan bytte mellom funksjoner i navigeringsruten. Valgene du ser i denne ruten, avhenger av hvilken brukerrolle du har fått. Bare bedriftsbrukere kan for eksempel se valg for aktiva. Klikk på Hjem hvis du vil vise en side med koblinger til nylige elementer, dokumentasjon og omvisninger og andre nyttige koblinger. |
| 2 | I delen for samarbeid får du tilgang til dokumenter og konversasjoner. |
| 3 | Hvis du har administrative privilegier, finner du valg som gir deg muligheten til å konfigurere systemomfattende valg, integrere Oracle Content Management med andre tjenester og konfigurere registre, retningslinjer for lokalisering og andre funksjoner relatert til administrasjon av digitale aktiva. |
| 4 | Klikk på pilen for å utvide navigeringen når du vil vise tekst for menyvalgene i navigeringsmenyen, eller trekk den sammen hvis du vil vise en navigeringsmeny med bare ikoner. |
| 5 | Klikk på ikonet for å vise/skjule navigeringen hvis du vil åpne eller lukke navigeringsruten. |
| 6 | I brukerområdet kan du endre preferansene dine eller finne skrivebords- og mobilappene. Klikk på brukerbildet ditt hvis du vil endre standardinnstillingene. Hvis du har varslinger fra konversasjoner, viser flagget antallet varslinger. |
| 7 | Filtrer det du ser, slik at du viser bare de filene og mappene som er eid av deg eller delt med deg, favorittene dine eller det som er i papirkurven. |
| 8 | Last nye filer eller opprett nye mapper eller filer ved å klikke på det aktuelle valget. |
| 9 | Velg en fil eller mappe, og utfør deretter en handling, for eksempel endre medlemskapet for et element eller slette et element. |
| 10 | Sorter innholdslisten etter navn eller dato. |
| 11 | Klikk på visningsikonet hvis du vil vise elementer i en listevisning, en rutenettvisning eller en tabellvisning. |
| 12 | Listen over filer og mapper viser filtypene og om mappene er delt |
| 13 | Ved siden av hver fil og mappe kan du se opplysninger relatert til elementet: filversjon, dato og klokkeslett da elementet sist ble oppdatert, hvem som oppdaterte elementet, filstørrelse og -type og følgende ikoner.
|
Mapper
Når du åpner en mappe, får du se litt andre handlinger du kan utføre.
- Klikk på Del kobling hvis du vil opprette en kobling for mappen.
- Klikk på Medlemmer hvis du vil legge til medlemmer i mappen. Vær oppmerksom på at du ikke kan dele mappen Digitale aktiva.
- Klikk på Last hvis du vil legge til nytt innhold i mappen.
- Klikk på Opprett hvis du vil opprette en undermappe.
- Klikk på
 hvis du vil se tilleggsvalg for filen eller mappen.
hvis du vil se tilleggsvalg for filen eller mappen. - Klikk på
 hvis du vil åpne sidestolpen, der du kan starte eller vise en konversasjon om mappen eller elementet du viser, eller vise metadata for elementet.
hvis du vil åpne sidestolpen, der du kan starte eller vise en konversasjon om mappen eller elementet du viser, eller vise metadata for elementet.