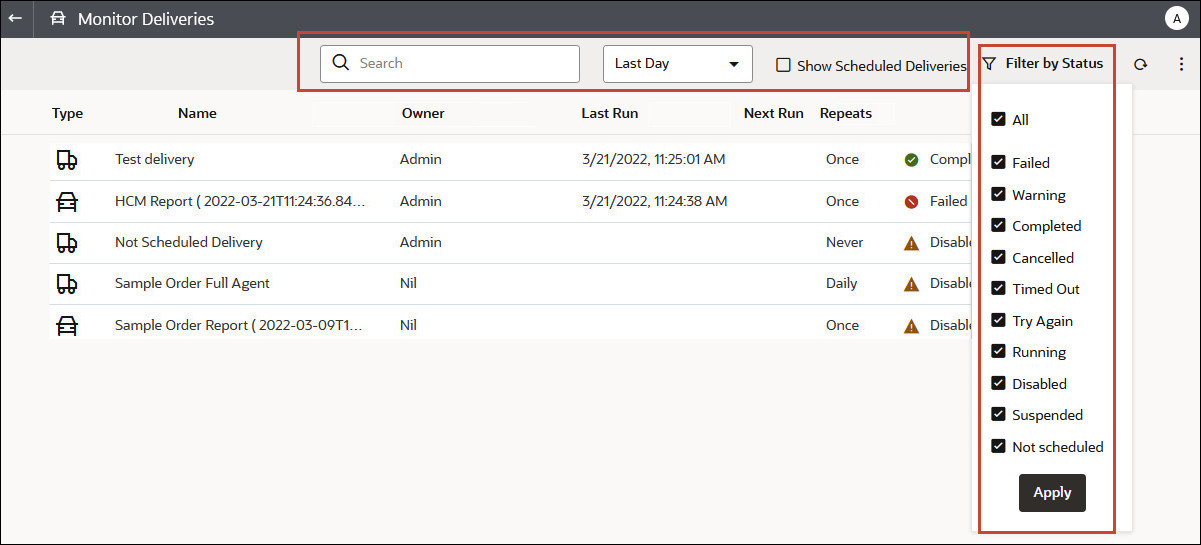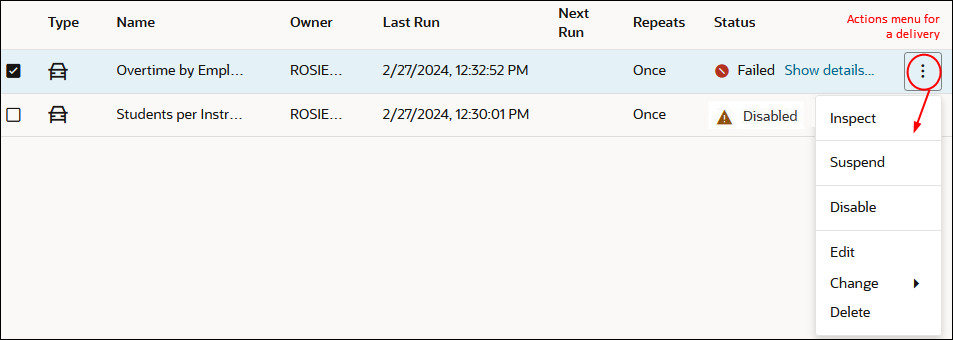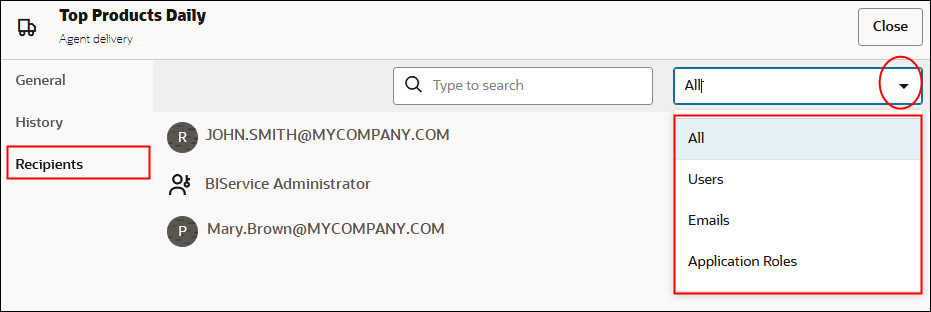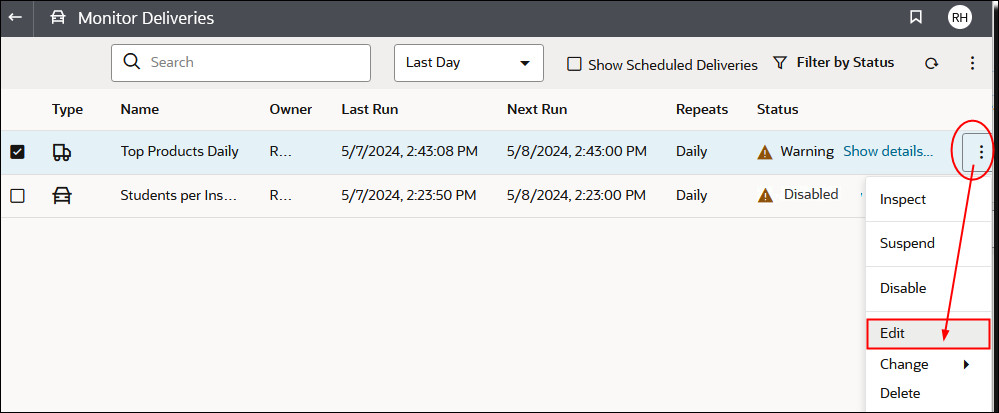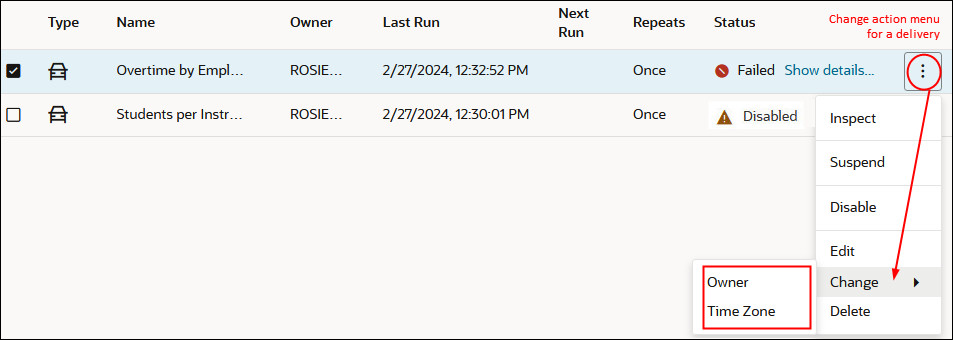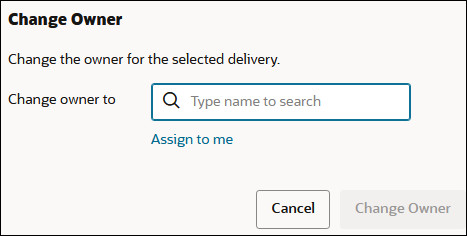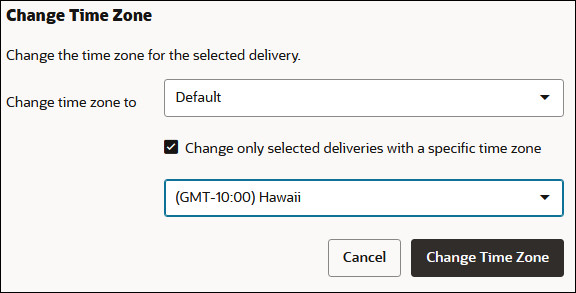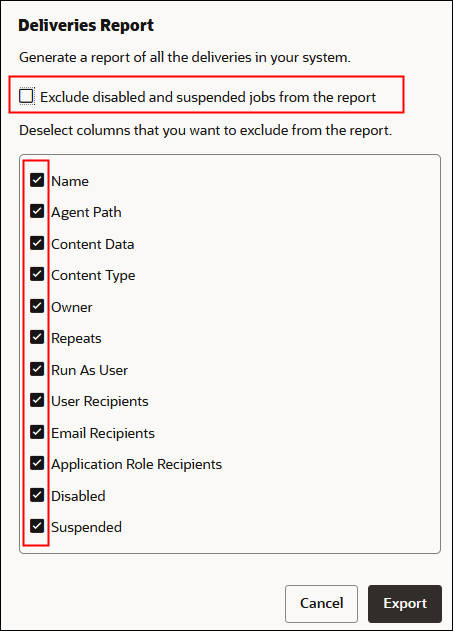Enviar Relatórios por Email e Controlar Entregas
Envie relatórios por email para qualquer pessoa dentro ou fora da organização ou utilize agentes para enviar relatórios para uma gama de outros dispositivos. Mantenha todas as partes interessadas a par do que se passa com relatórios regulares diários ou semanais.
Enviar Relatórios por Email Uma Vez, Semanalmente ou Diariamente
Envie relatórios por email para um ou mais destinatários diretamente a partir do catálogo. É fácil distribuir relatórios desta forma e mais rápido do que descarregar um relatório e enviá-lo a partir do seu cliente de email. Para que todos se mantenham atualizados, agende mensagens de email diárias ou semanais.
Para informações sobre os limites de email e como otimizar a entrega de email, consulte Quais são os limites para a entrega de email?
Controlar os Relatórios que Distribui por Email ou Através de Agentes
Controle os relatórios que decidiu enviar para as pessoas por email a partir da Consola. Veja rapidamente quando os relatórios foram enviados e quais os itens pendentes (programados para executar no futuro). Analise, altere ou apague as suas entregas (agendadas ou concluídas) a partir da mesma página.
Quaisquer agentes que configurar para entregar conteúdo também são apresentados na Consola. Deste modo, todas as informações de entrega encontram-se num só local.
Pode filtrar as entregas pelo respetivo estado para controlar as entregas mais importantes para si. As várias mensagens de estado são explicadas aqui.
| Estado da Entrega | Descrição |
|---|---|
| Cancelada |
Alguém cancelou a entrega. Os utilizadores podem cancelar qualquer entrega das quais são proprietários. |
| Concluída | Entrega executada com êxito. |
| Desativada |
Os utilizadores podem desativar temporariamente qualquer entrega ou agente dos quais sejam proprietários através do catálogo. Por exemplo, poderá parar a execução de uma tarefa na agenda definida caso pretenda editar o relatório ou alterar quem vê o relatório. |
| Falha |
A entrega foi executada conforme agendado, mas não foi concluída com êxito. Clique em Mostrar detalhes...depois do ícone do erro ( |
| Não Agendada |
Ninguém configurou uma agenda para a entrega ou a data de execução agendada é referente a uma data no passado (em vez de uma data futura). |
| Em Execução | A entrega está a decorrer. |
| Suspensa |
Os administradores podem suspender temporariamente as entregas que outros utilizadores configuraram. Por exemplo, antes de migrar de um ambiente de teste para um ambiente de produção, o administrador poderá suspender as entregas no ambiente de teste e retomá-las no ambiente de produção. |
| Limite de Tempo Esgotado |
O limite de tempo da entrega foi esgotado porque demorou muito tempo a concluir. |
| Tentar Novamente |
Ocorreu um erro. Tente executar a entrega novamente. |
| Aviso |
A entrega foi executada conforme agendado, mas não teve 100% de êxito. Por exemplo, a entrega especifica 10 destinatários mas só 9 deles a receberam, uma vez que um dos endereços de email estava incorreto. Clique em Mostrar detalhes...depois do ícone do aviso ( |
Para controlar as entregas a partir da Consola:
Visualizar e Editar Destinatários para Entregas
Pode rever e editar os destinatários de todas as suas entregas e agentes a partir da página Monitorizar Entregas. Se precisar de efetuar alterações nos destinatários de várias entregas, a página Monitorizar Entregas oferece uma forma conveniente de o fazer.
Suspender e Retomar Entregas
Os administradores podem suspender temporariamente qualquer entrega, em qualquer altura.
Repor e Ativar Agendas de Entrega
Ao repor conteúdo a partir de um instantâneo ou migrar conteúdo de um ambiente diferente, as agendas de entrega definidas para os agentes, as análises e os dashboards no instantâneo não são repostas ou ativadas de imediato. Quando estiver pronto para repor as entregas no seu sistema, pode decidir se pretende ativar ou desativar as agendas de entrega no sistema. Isto é útil uma vez que pode não querer iniciar imediatamente a entrega de conteúdo.
Por exemplo, se estiver a repor um ambiente de produção, é provável que pretenda reiniciar as entregas assim que possível. Já num ambiente de teste, poderá preferir desativar as entregas após a reposição e ativá-las numa data posterior.
Alterar o Proprietário ou o Fuso Horário das Entregas
Se for um administrador, pode alterar o proprietário ou o fuso horário de uma ou mais entregas. Pode tornar-se o novo proprietário ou selecionar um utilizador diferente. Isto é útil quando o proprietário original é alterado, deixa a sua organização ou após a migração de um ambiente diferente. A opção de alteração do fuso horário também é conveniente se precisar de alterar o fuso horário para várias entregas, o que é especialmente útil quando migra as entregas de um ambiente diferente com um fuso horário diferente.
Por exemplo, poderá migrar as entregas de um ambiente on-premises do Oracle Analytics Server, onde o fuso horário está corretamente definido para a hora local dos EUA, para um ambiente com um fuso horário diferente. Se migrar para o Oracle Analytics Cloud onde o fuso horário muda para UTC, as suas entregas chegam demasiado cedo. Neste cenário, é necessária uma forma fácil de atualizar o fuso horário para todas as suas entregas.
Gerar e Descarregar um Relatório de Entregas (CSV)
Se for um administrador, pode gerar um relatório que contenha detalhes sobre as suas entregas e descarregar o relatório em formato CSV para análise. Pode customizar o relatório para que contenha apenas as informações que pretende ver. Por exemplo, se estiver interessado nas entregas ativas, existe uma opção para excluir do relatório as entregas que estão desativadas ou suspensas. Também pode controlar os detalhes que são incluídos e se pretende incluir as entregas de todas as pessoas ou apenas as suas.
Os relatórios de entrega podem incluir as seguintes informações:
- Nome - Nome do agente que entrega o relatório.
- Percurso do Agente - Localização do agente que entrega o relatório.
- Dados de Conteúdo - Nome do relatório a ser entregue.
- Tipo de Conteúdo - Tipo de conteúdo no relatório.
- Proprietário - Utilizador que criou a entrega.
- Repetições - Frequência de entrega. Por exemplo, uma vez, diariamente, semanalmente, etc.
- Executar como Utilizador - Utilizador que executa o relatório.
- Utilizadores Destinatários - Utilizadores que recebem o relatório.
- Destinatários do Email - Endereços de email dos utilizadores que recebem o relatório.
- Destinatários do Perfil de Grupo da Aplicação - Perfis de grupo da aplicação que recebem o relatório, ou seja, os utilizadores atribuídos a estes perfis de grupo da aplicação recebem o relatório.
- Desativado - Especifica se a entrega está desativada: TRUE ou FALSE
- Suspenso - Especifica se a entrega está suspensa: TRUE ou FALSE