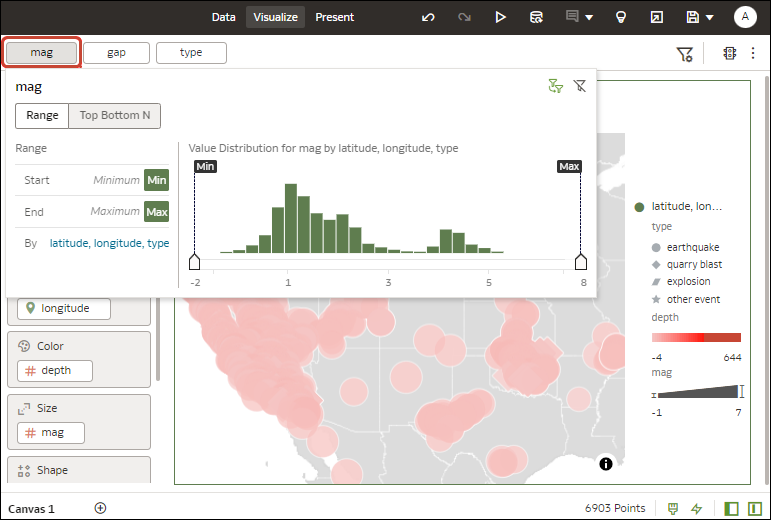Aplicar Tipos de Filtro Diferentes
Os diferentes tipos de filtro permitem-lhe focar-se nos dados em que está interessado.
Aplicar Filtros de Intervalo
Os filtros de Intervalo são utilizados para elementos de dados que sejam tipos de dados numéricos e que tenham uma regra de agregação definida para um valor diferente de nenhum.
- Na Página Principal, coloque o cursor sobre um livro, clique em Ações e, em seguida, selecione Abrir.
- Na tela Visualizar, clique no filtro, e, em seguida, clique em Intervalo.
- Clique em Por para visualizar a lista selecionada de Atributos e, em seguida, configure o filtro:
- Clique num membro para o retirar ou acrescentar à lista selecionada.
- Clique no ícone Mais (+) para acrescentar um novo membro à lista de selecionados.
- Defina o intervalo pelo qual pretende filtrar deslocando os sliders Mín. e Máx. no histograma.
- Clique fora do filtro para fechar a secção de filtros.
Aplicar Filtros de N Superior/Inferior
Utilize o filtro N Superior/Inferior para filtrar uma medida ou um atributo e apresentar os respetivos valores mais altos ou mais baixos.
- Para aplicar o filtro N Superior/Inferior à tela e a todas as visualizações no livro:
- Na Página Principal, coloque o cursor sobre um livro, clique em Ações e, em seguida, selecione Abrir.
- No painel Dados da visualização, selecione a medida ou o atributo pelo qual pretende filtrar e arraste-o e largue-o na barra de filtros.
- Na barra de filtros, clique no filtro e, em seguida, clique em N Superior/Inferior. Só pode converter um filtro de intervalo num filtro N Superior/Inferior.
- Para aplicar o filtro N Superior/Inferior a uma visualização específica no livro:
- Na tela, selecione a visualização que pretende filtrar.
- Na Secção Dados, localize a medida ou o atributo pelo qual pretende filtrar e arraste-o e largue-o na área de destino Filtro da Secção Gramática.
- Na barra de filtros, clique no filtro e, em seguida, clique em N Superior/Inferior.
- Para aplicar o filtro N Superior/Inferior a um filtro na tela:
- Com a tela selecionada, aceda à Secção Dados e clique em Visualizações, em seguida, clique no filtro Caixa de Lista.
- Na Secção Dados, localize o atributo ou a medida pelo qual pretende filtrar e arraste-o e largue-o na visualização Caixa de Lista que acabou de criar.
- Para configurar um filtro N Superior/Inferior, clique no filtro, em seguida:
- Para trocar entre superior e inferior, clique no valor Método e em Superior ou Inferior.
- Para especificar o número de linhas apresentadas, clique no campo Contagem e introduza o número de linhas.
- Para alterar a coluna de atributo ou de medida pela qual pretende limitar, clique no campo Por e selecione um atributo, uma medida ou um cálculo customizado incluído na tela. Ou clique em Mais (+) para localizar e selecionar o atributo, a medida ou a métrica pela qual pretende limitar
- Clique fora do filtro para fechar a secção de filtros.
Aplicar Filtros de Lista
Os filtros de lista são aplicados a texto, a números não agregáveis e a datas, sendo possível escolher quais os membros a incluir ou excluir do filtro.
Aplicar Filtros de Intervalo de Datas
Os filtros de intervalo de datas utilizam controlos de calendário para ajustar as seleções de hora ou data. Pode selecionar um intervalo de datas único contíguo ou utilizar um filtro de intervalo de datas para excluir datas no intervalo especificado.
- Na Página Principal, coloque o cursor sobre um livro, clique em Ações e, em seguida, selecione Abrir.
- Na tela Visualizar, selecione um filtro na barra de filtros ou um filtro na tela, e clique em Intervalo de Tempo.
- Clique na lista pendente e selecione o tipo de intervalo de datas que pretende aplicar (por exemplo, Intervalo, Iniciar em, Terminar em, Igual a).
- Utilize os seletores de datas para configurar o intervalo.
- Clique fora do filtro para fechar a secção de filtros.
Aplicar Filtros de Tempo Relativo
Utilize o filtro de tempo relativo numa coluna Data ou Data/Hora para apresentar dados para um período de tempo especificado com base na data atual ou no fim do último período.
Pode especificar um período de tempo relativo como um número explícito de unidades de tempo no passado ou futuro (por exemplo, 2 anos) ou pode especificar um período anterior. Por exemplo, Acumulado do Exercício, que inclui dados desde 1 de janeiro deste ano até à data atual, e Acumulado do Mês, que inclui dados desde o início do mês até à data atual.
Só pode aplicar um filtro Tempo Relativo às colunas de data que já existem na origem de dados, e não a colunas derivadas tais como Ano ou Trimestre. O tipo de filtro Tempo Relativo suporta os tipos de coluna Data (sem a parte de hora do dia) e Data/Hora (ou seja, TIMESTAMP com a data e a hora do dia).
A data e hora atuais utilizadas nas consultas correspondem à hora e data do host do servidor do Oracle Analytics no fuso horário do servidor (não à hora ou fuso horário do host do browser).
- Na Página Principal, coloque o cursor sobre um livro, clique em Ações e, em seguida, selecione Abrir.
- Na tela Visualizar, clique no filtro na barra de filtros ou na tela, e clique em Tempo Relativo.
- Selecione um Tipo que defina o intervalo que pretende filtrar.
- Último - Especifique um Período a aplicar ao Nível de Tempo selecionado (Anos, Trimestres, Meses, Semanas, Dias e inclui Horas, Minutos e Segundos se for uma coluna de tipo TIMESTAMP) relativo à data de hoje, para apresentar registos para os valores de dados desse período.
Os filtros Último que se baseiam numa coluna Data/Hora e que têm uma granularidade de Dia ou superior (por exemplo, Ano, Trimestre, Mês, Semana, Dia) obtêm dados a partir da mesma hora do dia no dia de início. Por exemplo, se a data/hora do servidor for atualmente Quinta-feira 15:15, um filtro Últimos 2 Dias numa coluna Data/Hora obtém os dados com indicações de data/hora entre Terça-feira 15:15 e Quinta-feira 15:15 no fuso horário do servidor. As consultas de filtro que se baseiam num tipo de coluna DATE (que, por definição, não tem nenhuma hora do dia associada) só dependem da data do host do servidor, e não da hora do dia.
- Seguinte - Especifique um número de Período futuro a aplicar ao Nível de Tempo selecionado (Anos, Trimestres, Meses, Semanas, Dias e também Horas, Minutos e Segundos se for uma coluna de tipo TIMESTAMP) relativo à data de hoje, para apresentar registos para os valores de dados desse período.
- À Data - Especifique um Nível de Tempo passado (Ano, Trimestre, Mês, Semana, Dia e também inclui Hora e Minuto se for uma coluna de tipo TIMESTAMP) relativo à data de hoje, que pretende aplicar aos valores de dados na visualização.
Um filtro À Data obtém os dados desde o início do período escolhido, por exemplo, Acumulado do Mês obtém os dados desde a meia-noite do primeiro dia deste mês até à data e hora atuais (ou seja, Hoje ou Agora).
- Último - Especifique um Período a aplicar ao Nível de Tempo selecionado (Anos, Trimestres, Meses, Semanas, Dias e inclui Horas, Minutos e Segundos se for uma coluna de tipo TIMESTAMP) relativo à data de hoje, para apresentar registos para os valores de dados desse período.
- Se tiver selecionado Último ou Seguinte para o tipo, em Relativo a, escolha Hoje se pretender filtrar todos os dados ou escolha Fim do Último Período para filtrar os dados até ao fim do último período.
- Clique fora do filtro para fechar a secção de filtros.
Filtrar Dados Utilizando um Filtro de Expressão
Com os filtros de expressão, pode definir filtros mais complexos utilizando expressões de SQL. Os filtros de expressão podem referenciar zero ou mais elementos de dados.
Por exemplo, pode criar o filtro de expressão "Vendas Exemplo"."Factos Base"."Receitas" < "Vendas Exemplo"."Factos Base"."Receitas a Atingir". Depois de aplicar o filtro, vê os itens que não alcançaram as respetivas receitas pretendidas.
Pode criar expressões através da secção Filtro de Expressão. Pode arrastar e largar elementos de dados para a secção Filtro de Expressão e, em seguida, escolher funções que se aplicam. As expressões são validadas antes de as aplicar.