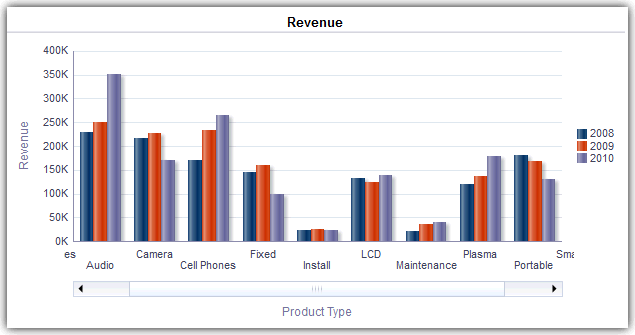Apresentar Dados em Gráficos em Análises
Este tópico identifica informações adicionais para apresentar dados em gráficos em análises.
Tópicos:
Editar Visualizações de Gráficos
Pode utilizar gráficos de vários tipos para analisar e apresentar dados.
Por exemplo, na análise Receitas da Marca, pode editar um gráfico de barras para comparar as receitas de produtos de três regiões diferentes, como mostrados abaixo.
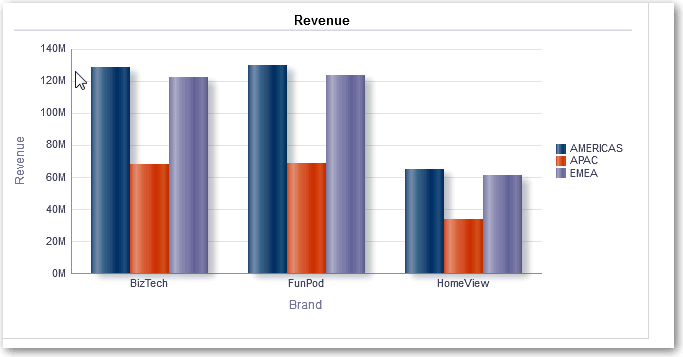
.gif
Aplicar Zoom e Deslocar em Gráficos
Se o zoom e a deslocação tiverem sido ativados para um gráfico, o gráfico inclui um botão Zoom. Pode utilizar o botão Zoom para aproximar e afastar a área de traçado de um gráfico utilizando os respetivos eixos.
Depois de aproximar num eixo, pode deslocar o eixo. Ative o zoom e a deslocação com o separador Geral da caixa de diálogo Propriedades do Gráfico.
Por exemplo, ao visualizar um gráfico dos resultados de uma análise Receitas da Marca, pode aproximar o eixo Tipo de Produto. Se o fizer, poderá deslocar o eixo e visualizar mais dados por tipo de produto.
Para aplicar o zoom e deslocar num gráfico, coloque o cursor sobre o gráfico para revelar o botão Zoom e clique em Zoom. Se for ativado apenas um eixo, clique em Aproximar ou Afastar.
Se ambos os eixos do gráfico forem ativados para zoom e deslocação:
-
Selecione Eixo Horizontal, em seguida Aproximar ou Afastar.
Um cursor de deslocação para zoom e para deslocar é apresentado no eixo X.
Para anular o zoom no eixo X, clique em Dimensão Real.
-
Selecione Eixo Vertical, em seguida Aproximar ou Afastar.
Um cursor de deslocação para zoom e para deslocar é apresentado no eixo Y.
Para anular o zoom no eixo Y, clique em Dimensão Real.
-
Para anular o zoom nos eixos X e Y, clique em Dimensão Real.
Opcionalmente, utilize outras funcionalidades de zoom:
-
Utilize Zoom para aproximar e afastar de forma incremental.
-
Arraste o cursor de deslocação num eixo para deslocar o gráfico de forma dinâmica, para mostrar partes do gráfico que estão fora da visualização.
-
Clique nos botões de deslocação num eixo para deslocar para a esquerda e direita (no eixo X) ou para cima e baixo (no eixo Y).
-
Utilize os parâmetros de redimensionamento para aproximar e afastar um eixo.
Formatar Aspeto Visual dos Gráficos
Pode formatar o aspeto visual dos gráficos.
A formatação do aspeto visual tem por base duas definições:
- A posição dos elementos do gráfico (como, por exemplo, as linhas ou barras num gráfico de linhas/barras ou os setores num sectograma).
- Condições aplicadas às colunas.
Formatar Gráficos com Base na Posição
A formatação posicional permite customizar o aspeto de um gráfico com base na posição dos elementos do gráfico; ou seja, a sequência numérica segundo a qual os elementos do gráfico (por exemplo, barras) são apresentados num grupo.
Um grupo é determinado pelas colunas de atributos apresentadas na área de destino para largar Agrupar por.
É possível formatar o aspeto visual de um gráfico com base na posição em termos de cor, espessura da linha e símbolos da linha. Não pode utilizar a formatação posicional com gráficos em cascata.
Formatar Gráficos com Base em Colunas
A formatação condicional permite customizar o aspeto de um gráfico com base nas condições aplicadas às colunas. A formatação é aplicada aos valores das colunas que satisfazem a condição.
Pode especificar uma cor para apresentação dos dados do gráfico que se baseie num valor de coluna específico ou num intervalo de valores de colunas que satisfaçam a condição especificada para a coluna. Por exemplo:
-
Alterar condicionalmente a cor de um gráfico com base em valores de colunas específicos.
Pretende criar um gráfico de barras para comparar as vendas de duas bebidas: Limonada e Cola. Quando criar um gráfico de barras, especifique duas condições. Uma em que a barra que representa as vendas de Limonada é amarela e outra em que a barra que representa a Cola é azul.
-
Alterar condicionalmente a cor de um gráfico com base num intervalo de valores das colunas.
Um chefe de vendas pretende criar um gráfico de barras para comparar as vendas de todos os representantes em dois escalões de vendas. Ao criar um gráfico de barras, o chefe de vendas especifica duas condições: uma onde a barra é vermelha para todos os vendedores com vendas inferiores a 250.000 euros e outra onde a barra é verde para todos os vendedores com vendas superiores a 250.000 euros.
- Clique em Editar Propriedades do Gráfico na barra de ferramentas do editor de gráficos.
- Clique no separador Estilo da caixa de diálogo Propriedades do Gráfico.
- Clique em Formatação do Estilo e Condicional.
- Clique no separador Formatação do Estilo para formatar o aspeto de um gráfico com base na posição dos elementos do gráfico. Para acrescentar uma posição formatada customizada:
- Clique no separador Formatação Condicional para formatar o aspeto de um gráfico com base numa condição aplicadas às colunas. Para acrescentar uma condição a uma coluna:
- Clique em Acrescentar Formato de Condição e selecione a coluna à qual pretende aplicar uma condição.
- Selecione o operador e introduza um nome de coluna ou um intervalo de valores de colunas para esta condição.
- Clique em OK.
- Para selecionar a cor a aplicar aos valores das colunas quando a condição for satisfeita, clique na seta para baixo junto da caixa Cor para apresentar a caixa de diálogo Seletor de Cores.
- Clique em OK.
Regras para Aplicar Formatos Condicionais nos Gráficos
Siga estas regras quando criar e utilizar condições em gráficos.
-
Só é possível criar condições a partir de colunas que estejam a ser utilizadas pelo gráfico.
-
Em caso de conflito entre as condições de formato, a atribuição de prioridade das condições em conflito é feita pela seguinte ordem:
-
Formatação condicional nos atributos.
-
Formatação condicional nas medidas.
-
Formatação do estilo com base nas posições dos elementos do gráfico.
-
-
Quando um utilizador define o nível de detalhe num gráfico com formatação condicional aplicada, são aplicáveis as seguintes regras:
-
Um formato condicional baseado em medidas não é incorporado no nível seguinte. (Não faz sentido incorporar o formato condicional num nível diferente; por exemplo, no caso de uma hierarquia geográfica, de Região para Localidade.)
-
Um formato condicional baseado em atributos é incorporado no gráfico seguinte se não tiver o nível de detalhe definido.
Por exemplo, se tiver o formato condicional "Limonada = Azul" e só definir o nível de detalhe nos anos, "Limonada = Azul" não será alterado.
-
-
A formatação condicional não é suportada em subtotais e totais de gráficos em cascata.
Exceções de Gráficos para a Formatação Condicional nas Colunas
Esta referência apresenta as exceções de gráficos aplicáveis à formatação condicional baseada em colunas.
| Tipo de Gráfico | Exceção |
|---|---|
|
Linha Linhas/Barras Radar Linha de Série de Tempo |
Apenas é permitida a formatação de símbolos para a linha. |
|
Pareto |
A formatação só é aplicada às barras e não à linha de Pareto. |
Limitar os Dados Apresentados nos Gráficos e nos Manómetros
Pode limitar os dados apresentados nos gráficos ou manómetros através da utilização dos cursores de deslocação da secção. Um cursor de deslocação da secção apresenta os membros de uma ou várias colunas hierárquicas ou de atributos como valores numa barra retangular.
O cursor de deslocação também disponibiliza mecanismos de seleção de um valor para a coluna em questão, como, por exemplo, botões de aumentar e diminuir. O botão de reproduzir percorre sequencialmente os valores do cursor de deslocação.
Tópicos:
Definir Cursores de Deslocação da Secção em Gráficos e Manómetros
Pode definir um cursor de deslocação da secção para limitar os dados apresentados num gráfico ou manómetro.
Por exemplo, pode limitar os dados mostrados num gráfico a um trimestre específico do ano 2013.
- Abra a análise para edição.
- Clique no separador Resultados.
- Crie o gráfico ou manómetro.
- Clique em Editar Visualização na visualização de gráfico ou do manómetro.
- No painel Disposição, arraste colunas para a área de destino Secções.
- Selecione Apresentar como Cursor de Deslocação.
- Clique em Propriedades da secção.
- Especifique o número máximo de valores a apresentar no cursor de deslocação da secção e, em seguida, clique em OK.
- Para fechar o editor, clique em Concluído.
- Para gravar as alterações, clique em Gravar Análise.