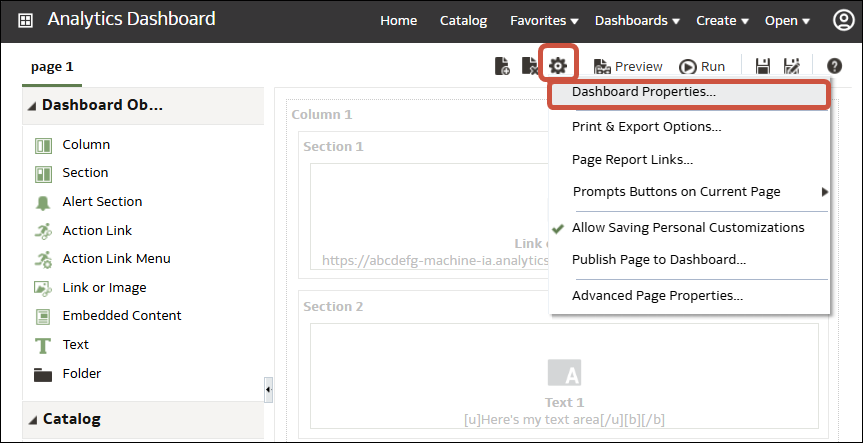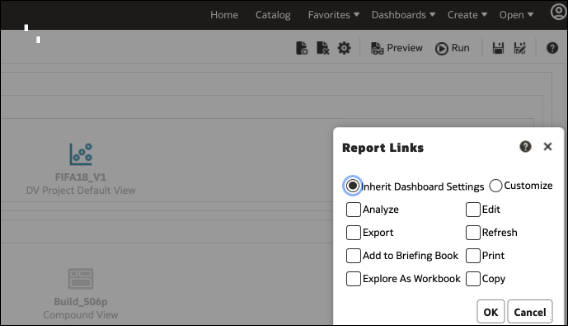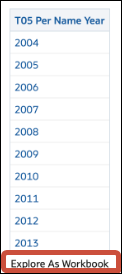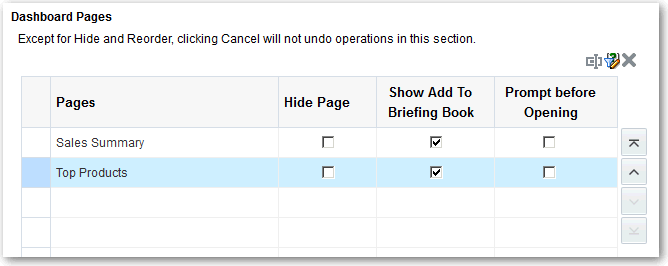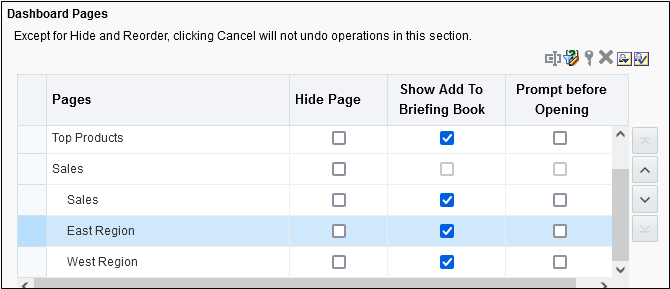Acrescentar e Apagar as Páginas nos Dashboards
Crie os seus dashboards e configure o conteúdo.
Tópicos:
-
Noções sobre Interação das Páginas dos Dashboards com os Relatórios do Oracle Analytics Publisher
-
Configurar o Estilo e o Comportamento dos Dashboards e Páginas
-
Alterar as Propriedades dos Objetos Acrescentados às Páginas dos Dashboards
- Tornar as Secções do Dashboard Contraíveis no Modo de Acessibilidade
Acrescentar Páginas a Dashboards
Pode acrescentar novas páginas para organizar conteúdo de um dashboard.
Por exemplo, pode acrescentar primeiro uma nova página de dashboard que contém dados de vendas regionais numa tabela e num gráfico de barras. De seguida, pode acrescentar outra que contenha ligações para vários sites na Web da concorrência.
- Abra o dashboard para edição.
- Na barra de ferramentas do criador de Dashboards, clique em Acrescentar Página do Dashboard e selecione a opção de menu Acrescentar Página do Dashboard.
- Siga as instruções no ecrã.
Imprimir Dashboards
Normalmente, visualiza os dashboards em formato eletrónico. Pode imprimir facilmente um dashboard caso queira ver as páginas em formato PDF ou HTML.
Por exemplo, pode imprimir uma página do dashboard Controlo de Stock para poder consultá-la durante uma visita à fábrica do fornecedor. Nesta localização, não são permitidos dispositivos de cálculo externos.
-
Abra o dashboard.
-
Navegue para a página do dashboard a imprimir.
-
Clique em Opções da Página e, em seguida, clique em Imprimir.
-
Selecione PDF Imprimível ou HTML Imprimível.
-
Abra o Adobe Acrobat ou uma janela do browser e imprima.
Acrescentar Subpáginas a Dashboards
Pode acrescentar uma nova subpágina a um dashboard para apresentar informações adicionais.
A adição de subpáginas permite um segundo nível de informações a serem apresentadas aos utilizadores. Por exemplo, pode acrescentar primeiro uma nova página de dashboard que contém dados de vendas regionais numa tabela e num gráfico de barras. Em seguida, pode acrescentar uma subpágina que contenha ligações para vários sites na Web da concorrência.
- Abra o dashboard para edição.
- Na barra de ferramentas do criador de Dashboards, clique em Acrescentar Página do Dashboard e selecione a opção de menu Acrescentar Subpágina.
- Siga as instruções no ecrã.
Acrescentar Conteúdo a Páginas do Dashboard
Pode acrescentar objetos do dashboard (quaisquer objetos do painel Objetos do Dashboard) a páginas do dashboard. Também pode acrescentar objetos que tenham sido gravados no catálogo.
Por exemplo, pode acrescentar conteúdo ao recém-criado dashboard Desempenho de Vendas para controlar o progresso da equipa. Para tal, pode acrescentar uma análise Receitas da Marca do catálogo.
- Abra o dashboard para edição.
- Navegue para a página à qual pretende acrescentar conteúdo.
- No Criador de Dashboards, selecione os objetos a analisar no painel Objetos do Dashboard ou no painel Catálogo e arraste-os e largue-os na área Disposição da Página.
- Utilize o campo Coluna para acrescentar uma coluna para alinhar conteúdo num dashboard. Pode criar as colunas que forem necessárias numa página do dashboard. Pode colocar as colunas na horizontal ou vertical.
- Utilize Secção para acrescentar secções nas colunas para conter o conteúdo da página, como, por exemplo, ligações de ação e análises. Pode incluir as secções que forem necessárias para uma coluna.
- Utilize Ligação ou Imagem para acrescentar ligações ao conteúdo do seu dashboard. Arraste Ligação ou imagem para o design do dashboard e, em seguida, clique em Propriedades para a configurar.
Utilize as opções de Destino para especificar o URL para um livro, dashboard ou análise.
Para acrescentar uma imagem ou um gráfico para a ligação, utilize as opções de Imagem para selecionar, carregar e posicionar as imagens. Utilize o campo Descrição para fornecer o Texto Alternativo a ser utilizado pelos leitores de ecrã para tornar a imagem acessível.
- Utilize um Relatório do Publisher para acrescentar um ou mais relatórios e disponibilizá-los para outros utilizadores. Pode utilizar um relatório para acrescentar análises configuradas a uma página do dashboard. Pode acrescentar um relatório como conteúdo incorporado para apresentar na página do dashboard ou como uma ligação para abrir o relatório no Oracle Analytics Publisher. Se modificar no Oracle Analytics Publisher um relatório que acrescentou a uma página do dashboard e gravar as alterações, deverá renovar a página do dashboard para ver essas modificações.
- Utilize Visualizações para incorporar visualizações e telas em dashboards para partilhá-las com analistas. Arraste o projeto para a tela e, em seguida, escolha a tela ou insight a apresentar.
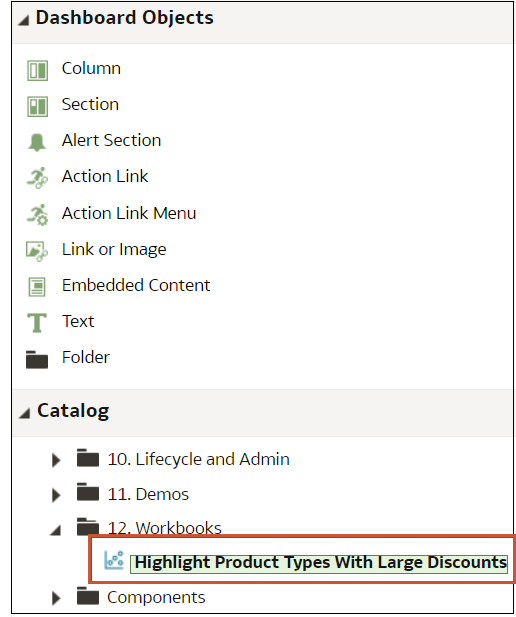
.png
- Defina as propriedades de cada objeto, conforme for apropriado, clicando em Propriedades.
- Clique em Gravar.
Noções sobre Interação das Páginas dos Dashboards com os Relatórios do Oracle Analytics Publisher
Pode executar, visualizar e interagir com um relatório do Publisher numa página do dashboard.
Quando acrescentar um relatório do Publisher a uma página do dashboard, o relatório irá incluir uma barra de ferramentas que fornece estas opções:
- Analisar os dados no relatório.
- Selecionar o modelo de disposição do relatório.
- Mudar o formato de saída de dados do relatório.
- Exportar o relatório.
- Enviar o relatório para um destino disponível, como uma impressora, fax, email ou FTP.
- Agendar o relatório.
Quando configurar um agente para uma página do dashboard que contenha um relatório do Publisher, tenha em conta estes critérios:
- O formato de saída dos dados do relatório do Publisher deve ser PDF.
- O agente deve estar configurado para fornecer conteúdo em formato PDF.
Pode imprimir uma página do dashboard ou um livro de briefing que contenha um relatório do Publisher em certos formatos.
Se pretender imprimir uma página do dashboard que contenha um relatório do Publisher ou incluir a página num livro de briefing, deverá ter em conta os seguintes pontos:
- Se imprimir o livro de briefing como PDF e se o formato de saída dos dados do relatório do Publisher for PDF, o relatório do Publisher será impresso depois dos outros objetos na página. Se imprimir uma página do dashboard que contenha um relatório do Publisher como PDF, mas a página do dashboard não fizer parte de um livro de briefing, o relatório do Publisher não será impresso.
- Se imprimir a página do dashboard ou o livro de briefing como MHTML, o relatório do Publisher não será impresso.
Configurar o Estilo e o Comportamento dos Dashboards e Páginas
Utilize as propriedades do dashboard para configurar o estilo e o comportamento dos dashboards e páginas. Por exemplo, poderá especificar se os membros da sua equipa podem exportar, renovar ou imprimir páginas num dashboard.
Alterar as Propriedades dos Objetos Acrescentados às Páginas dos Dashboards
Pode alterar as propriedades dos objetos acrescentados a uma página do dashboard.
Por exemplo, pode alterar as propriedades da coluna da análise Receitas da Marca para especificar a apresentação do título com o tipo de letra Helvetica de 14 pontos a negrito.
Tornar as Secções do Dashboard Contraíveis no Modo de Acessibilidade
Utilize as propriedades do dashboard para permitir que os utilizadores do dashboard contraiam e expandam as secções de um dashboard.
- Abra o dashboard para edição.
- Clique em Ferramentas e clique em Propriedades do Dashboard.
- Selecione Secção Contraível no Modo de Acessibilidade.
- Clique em OK, em seguida, clique em Gravar.
Apagar Objetos em Páginas do Dashboard
Se acrescentar um objeto que mais tarde decide não pretender, poderá apagá-lo.
Por exemplo, pode apagar a análise Receitas da Marca referente ao ano anterior do dashboard Desempenho de Vendas, para o substituir pela análise do ano em curso.
- Abra o dashboard para edição.
- Navegue para a página que contém o objeto a apagar.
- Coloque o cursor sobre o objeto na área Disposição da Página para apresentar a barra de ferramentas do objeto e clique em Apagar.
Apagar Páginas do Dashboard
Pode apagar a página de dashboard atual ou uma ou mais páginas de dashboard.
Por exemplo, pode apagar as páginas 2 e 3 do dashboard Desempenho de Vendas para reter apenas a página com a análise Receitas da Marca mais recente.
Pode apagar uma ou mais páginas do dashboard:
- Abra o dashboard para edição.
- Clique em Ferramentas e clique em Propriedades do Dashboard.
- Para cada página a apagar:
- Clique em OK.