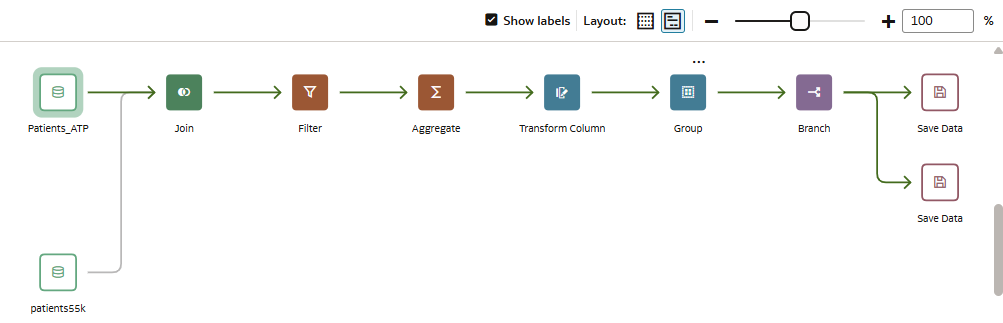Acerca dos Fluxos de Dados
Os fluxos de dados permitem-lhe organizar e integrar os seus dados para produzir conjuntos de dados examinados que os seus utilizadores podem visualizar.
Utilize fluxos de dados para manipular os seus dados visualmente sem necessitar de capacidades de codificação manual.
Por exemplo, poderá utilizar um fluxo de dados para:
- Criar um conjunto de dados.
- Combinar dados de diferentes origens.
- Agregar dados.
- Treinar modelos de aprendizagem automática ou aplicar um modelo de aprendizagem automática de previsão aos seus dados.
- Efetue a deteção de objetos, a classificação de imagens ou a deteção de texto utilizando a inteligência artificial através do serviço OCI Vision.
Pode criar fluxos de dados no editor de fluxos de dados.
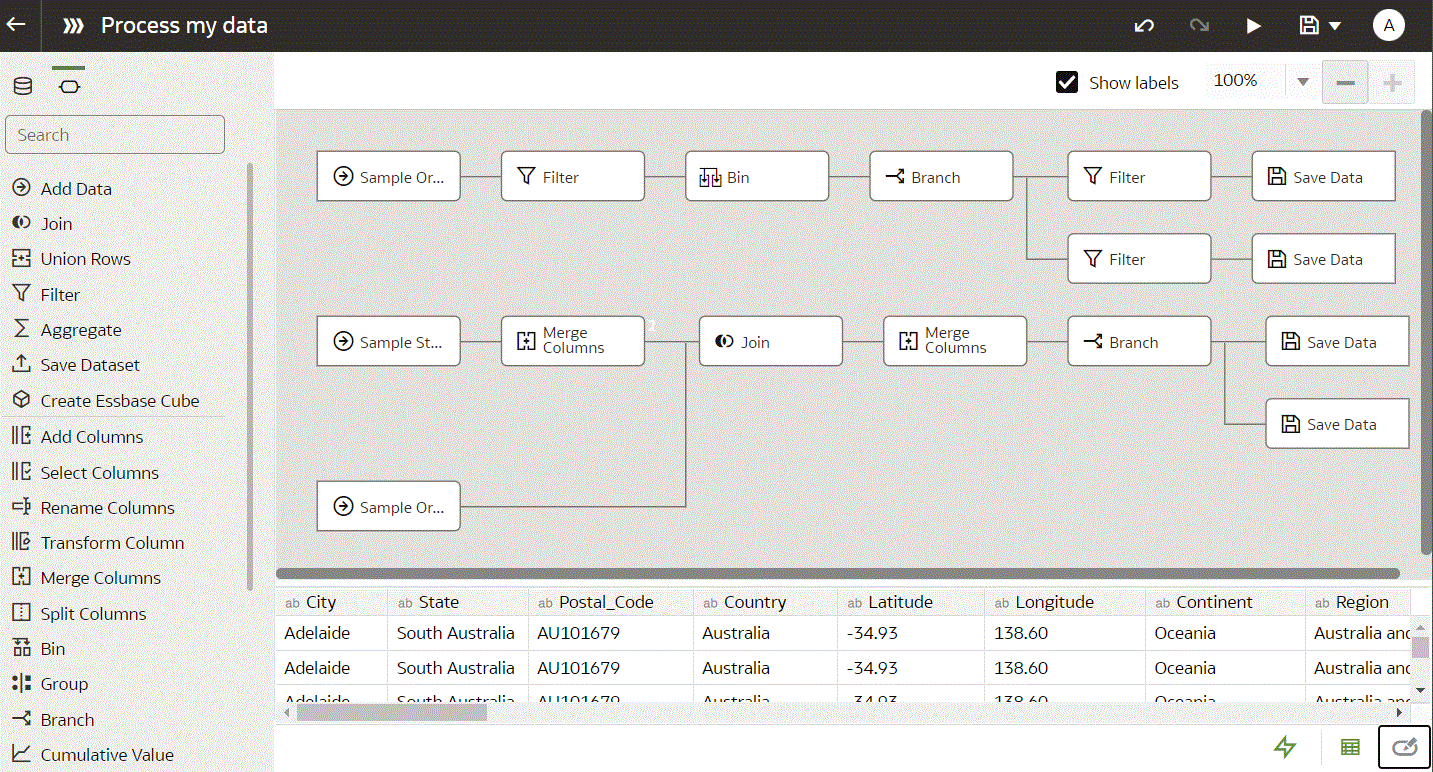
Para criar um fluxo de dados, acrescente passos. Cada passo executa uma função específica, por exemplo, acrescentar dados, unir tabelas, fundir colunas, transformar dados, gravar os seus dados. Utilize o editor de fluxos de dados para acrescentar e configurar os seus passos. Cada passo é validado quando o acrescenta ou altera. Quando tiver configurado o seu fluxo de dados, execute-o para produzir ou atualizar um conjunto de dados.
Quando a acrescentar as suas próprias colunas ou transformar dados, pode utilizar uma vasta gama de operadores de SQL (por exemplo, BETWEEN, LIKE, IN), expressões condicionais (por exemplo, CASE) e funções (por exemplo, Avg, Median, Percentile).
Suporte da Base de Dados para Fluxos de Dados
Com fluxos de dados, pode examinar dados de conjuntos de dados, áreas de atividade ou ligações à base de dados.
Pode executar fluxos de dados individualmente ou numa sequência. Pode incluir várias origens de dados num fluxo de dados e especificar o modo de junção das mesmas.
Utilize o passo Acrescentar Dados para acrescentar dados a um fluxo de dados e utilizar o passo Gravar Dados para gravar dados de saída de dados de um fluxo de dados.
Pode gravar os dados de saída de um fluxo de dados num conjunto de dados ou num dos tipos de base de dados suportados. Se gravar os dados numa base de dados, pode transformar a origem de dados substituindo-a por dados do fluxo de dados. As tabelas da origem de dados e do fluxo de dados devem estar na mesma base de dados e ter o mesmo nome. Antes de começar, crie uma ligação a um dos tipos de base de dados suportados.
Nota:
Pode acrescentar dados de bases de dados remotas ligadas ao Data Gateway. No entanto, não pode gravar os dados novamente nas bases de dados remotas ligadas ao Data Gateway.Saída de Dados
- Oracle Autonomous Data Warehouse
- Oracle Autonomous Transaction Processing
- Base de Dados Oracle
- Apache Hive
- Hortonworks Hive
- MapR Hive
- Spark
Para obter informações sobre a versão da base de dados, consulte Origens de Dados Suportadas.
Entrada de Dados
Pode introduzir dados em fluxos de dados da maior parte de tipos de base de dados (exceto Oracle Essbase e EPM Cloud).
Trabalhar no Editor de Fluxos de Dados
Prepare os seus dados para análise criando fluxos de dados no editor de fluxos de dados. Por exemplo, poderá transformar colunas, fundir colunas ou categorizar dados em agrupamentos. Saiba como utilizar o editor de fluxos de dados para começar rapidamente a preparar os seus dados.
Trabalhar no editor de fluxos de dados:
| Nome | Ícone | O que faz |
|---|---|---|
| Dados |
|
Aceda ao painel de dados onde pode arrastar e largar colunas de dados para o editor do fluxo de dados. |
| Passos do Fluxo de Dados |
Aceda ao painel de passos onde pode arrastar e largar passos para o editor do fluxo de dados. |
|
| Pré-Visualização de Dados |
|
Oculte ou apresente o painel de colunas Pré-visualizar dados clicando em Alternar Pré-Visualização de Dados no canto inferior direito do editor de fluxos de dados. Este painel atualiza-se automaticamente quando fizer alterações ao fluxo de dados. Pode especificar se pretende renovar automaticamente as alterações do passo no painel Pré-visualizar dados clicando em Aplicar automaticamente. |
| Executar fluxo de dados | Execute o fluxo de dados. | |
| Mostrar funções disponíveis/ocultar funções |
|
Apresente ou oculte a lista de escolha de expressões. Este ícone só é apresentado para os passos que lhe permitam criar as suas próprias expressões, por exemplo, o passo "Acrescentar Colunas" ou o passo "Transformar Coluna". |
| Editor de Passos |
|
Oculte ou apresente o painel Editor de passos clicando no ícone Alternar Editor de Passos no canto inferior direito do editor de fluxos de dados. |
| Alternar renovação automática | Ative para renovar a pré-visualização de dados assim que fizer alterações no seu fluxo de dados. Por exemplo, se tiver um passo de transformação de coluna que altera o texto de letras minúsculas para letras maiúsculas, vê o texto em letras maiúsculas na pré-visualização de dados. Se desativar, a pré-visualização de dados só é renovada se clicar em Renovar Pré-Visualização de Dados. |
(Pré-Visualização) Trabalhar no Designer de Fluxos de Dados Melhorado
Utilize o designer de fluxos de dados mais recente para criar fluxos de dados mais facilmente utilizando funcionalidades melhoradas. Esta interface do utilizador fornece novos ícones, criação melhorada de junções e uniões e uma disposição otimizada para uma navegação perfeita.
Trabalhar no designer de fluxos de dados melhorado:
Se pretender utilizar o novo designer, peça ao seu administrador que o ative.
O novo designer apresenta novos ícones e melhoramentos.
| Funcionalidade | Ícone | Descrição |
|---|---|---|
| Disposição compacta | Agrupa os passos numa área de visualização mais pequena para reduzir a deslocação. | |
| Disposição expandida | Alinha os passos da origem de dados de entrada à esquerda para melhorar a legibilidade. | |
| Junção ou união incompleta |
|
Indica uma origem de dados que não tem junção ou união. Coloque o cursor sobre o ícone de ligação azul para ver um destino de junção sugerido (linha ponteada) e clique novamente para concluir a junção ou união (linha sólida). |
| Melhoramentos de zoom | Aproxima e afasta. |