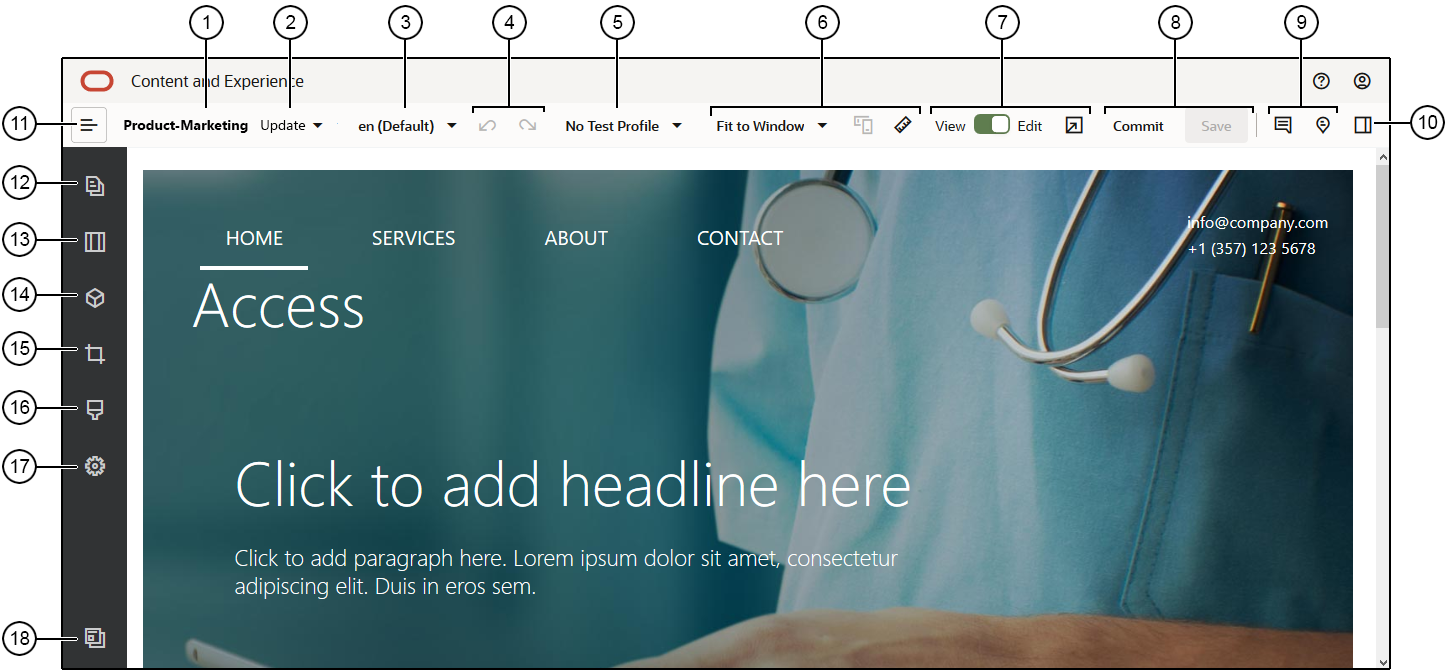Conhecer a Página do Criador de Sites
Quando edita uma atualização existente ou cria uma atualização para um site, a atualização é aberta no Criador de Sites. Dispense alguns minutos para se familiarizar com a disposição da página e as ferramentas disponíveis.
Seguem-se alguns pontos a ter em conta:
| Chamada | Descrição |
|---|---|
| 1 |
O nome do seu site é listado. |
| 2 |
Verifique se a atualização tem o nome da atualização em que está a trabalhar atualmente. Se existirem duas ou mais atualizações disponíveis, pode mudar para uma atualização diferente. |
| 3 |
Consulte a língua para ver em que versão está a trabalhar. |
| 4 |
Utilize Desfazer |
| 5 |
Perfis de Teste dá-lhe a oportunidade de criar perfis com vários atributos de público-alvo e utilizar os perfis para representar vários visitantes de sites para testar recomendações. Os perfis de teste são configurados quando um administrador do site cria uma recomendação. |
| 6 |
Utilize as opções de pré-visualização para ver o aspeto do conteúdo em diferentes circunstâncias. Pode navegar para qualquer página e ver o site base com as alterações da presente atualização aplicadas. Clique em Ajustar à Janela e escolha uma dimensão para visualizar a página conforme é apresentada num dispositivo com esse tamanho de ecrã. São fornecidos diversos tamanhos e pode criar o seu próprio tamanho de dispositivo. Clique em Nota: As ligações a páginas de sites não funcionam no modo de pré-visualização. |
| 7 |
Utilize o comutador na parte superior da página para alternar entre os modos de visualização e edição. Clique em |
| 8 |
Utilize as opções disponíveis para processar as alterações efetuadas. Clique em Confirmar para fundir as suas alterações no site base ou clique em Gravar para gravar as suas alterações na atualização. |
| 9 |
Utilize os controlos de anotação para acrescentar anotações ou visualizar as anotações existentes.
|
| 10 |
Clique em |
| 11 |
Clique em Nota: Deve definir |
Clique num ícone (12-18) na barra lateral para gerir páginas, acrescentar componentes, alterar o tema, etc.
| Chamada | Clique em... | Para... |
|---|---|---|
| 12 |
Editar e acrescentar páginas, gerir estruturas de páginas encadeadas, reorganizar páginas e alterar definições de páginas. |
|
| 13 |
Acrescente disposições de secção, como disposições horizontais ou verticais. |
|
| 14 |
Acrescente ativos ao seu site. Pode selecionar todos os ativos do repositório que foi selecionado quando o site foi criado. |
|
| 15 |
Insira componentes no seu site. Pode escolher de entre diferentes tipos de componentes, como componentes com tema, customizados, incorporados ou ver todos os componentes disponíveis. |
|
| 16 |
|
Selecionar um tema diferente do site ou alterar o fundo de uma página ou slot. |
| 17 |
Ajuste as definições do site, como as palavras-chave para otimização do mecanismo de pesquisa (SEO) e redirecionamentos de sites. |
|
| 18 |
Regresse à página Sites para gerir os seus sites. |