Editar um Vídeo
Com o Video Plus ativado, pode editar os ativos Video Plus diretamente no Oracle Content Management, editando os vídeos e definindo clipes para sofrerem uma diminuição ou aumento de som.
Nota:
O Video Plus não está disponível nos repositórios business.Eis o que pode esperar encontrar ao editar um ativo Video Plus:
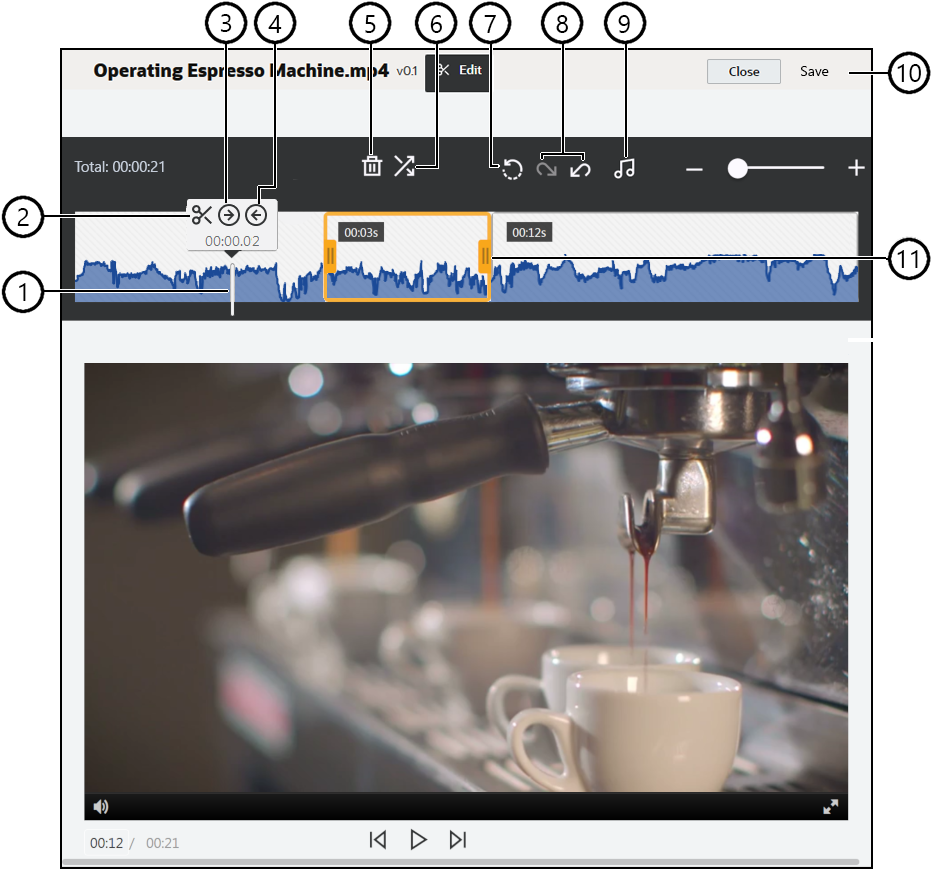
| Item | Descrição |
|---|---|
| 1 | Desloque o marcador de tempo para o ponto na linha de tempo em que pretende efetuar a sua edição. Todas as edições ocorrem na linha de tempo do vídeo. Posicione o marcador de tempo clicando na linha de tempo no momento que pretende editar ou clique e arraste o marcador na linha de tempo. Também pode utilizar a tecla de seta direita para fazer avançar o marcador de tempo 1 segundo ou a tecla da seta da esquerda para retroceder 1 segundo. Utilize a combinação Alt + seta da direita para avançar 10 segundos e Alt + seta da esquerda para retroceder 10 segundos. |
| 2 | Dividir corta a linha de tempo em segmentos. |
| 3 | Definir Início designa a posição do marcador de tempo como o início do vídeo. |
| 4 | Definir Fim designa a posição do marcador de tempo como o fim do vídeo. |
| 5 | Apagar retira um segmento selecionado da linha de tempo. |
| 6 | Aparecer/Desaparecer Gradualmente suaviza o início e o fim de um vídeo ou as transições de um segmento para outro fazendo os segmentos aparecer e desaparecer no período de tempo especificado em segundos. É apresentado um ícone ( |
| 7 | Redefinir retire todas as edições que tiver efetuado num vídeo desde que não as tenha gravado. Se clicar em Fechar sem gravar uma cópia cancela todas as edições que tiver efetuado. |
| 8 | Desfazer retira sequencialmente as edições que tiver efetuado a partir da linha de tempo e Refazer acrescenta sequencialmente à linha de tempo as edições que tiver retirado. |
| 9 | Selecionar Áudio permite-lhe escolher a faixa de áudio que utilizará se o vídeo tiver mais do que uma. A faixa de áudio selecionada é mostrada na linha de tempo. |
| 10 | Clique em Gravar para selecionar se pretende gravar o vídeo editado como um novo ativo, como uma apresentação do ativo ou como uma nova versão do ativo original. |
| 11 | Clique e arraste qualquer lado da moldura do clipe para a posição que pretende e grave para ajustar rapidamente a primeira ou a última parte do vídeo. |
Editar um Vídeo
- Para começar, clique em Ativos do lado do menu de navegação e selecione o repositório que detém o ativo do Video Plus que pretende editar.
- Selecione o ativo do Video Plus e clique em
 para abrir o vídeo.
para abrir o vídeo. - Clique em Editar para abrir o separador Editar, apresentar a linha de tempo do vídeo e ativar as ferramentas de edição de vídeo. Poderá necessitar de clicar em
 para expandir o menu e visualizar Editar. Se o vídeo tiver uma faixa de áudio, esta é mostrada na linha de tempo. Se existir mais do que uma faixa de áudio, pode clicar em Selecionar Áudio e escolher a banda sonora a utilizar.
para expandir o menu e visualizar Editar. Se o vídeo tiver uma faixa de áudio, esta é mostrada na linha de tempo. Se existir mais do que uma faixa de áudio, pode clicar em Selecionar Áudio e escolher a banda sonora a utilizar. - Efetue as suas edições utilizando as ferramentas de edição, conforme descrito acima.
- Clique em Gravar e selecione se pretende gravar o vídeo editado como um novo ativo, como uma apresentação do ativo ou como uma nova versão do ativo original. Se gravar como apresentação, introduza um nome para a apresentação. O nome não pode exceder os 28 caracteres.
Nota:
Tenha em consideração que só é possível editar a versão atual de um ativo. Se editar um segmento de vídeo que pode querer utilizar posteriormente num vídeo diferente, terá de gravar o vídeo editado como um novo ativo para poder utilizar o ativo original para vídeos adicionais. - Clique em OK.