Editar uma Imagem
Pode recortar, rodar, inverte uma imagem, ou alterar o formato, a cor de fundo ou qualidade da imagem. Em seguida, pode gravar a nova imagem como uma nova apresentação ou um ativo totalmente novo.
Caso exista mais de uma versão de uma imagem, ao visualizar a mesma, pode alternar entre a versão provisória mais recente e a última versão publicada através do menu pendente junto ao nome da imagem. Para editar uma imagem publicada, precisa de a gravar como uma nova revisão ou como um novo ativo. Se já tiver uma versão provisória e se estiver a trabalhar no Criador de Sites, a versão provisória será automaticamente aberta no editor; se estiver a ver o ativo na página Ativos, precisa de mudar para a versão provisória antes de editar a imagem.
Para editar uma imagem:
- Abra a imagem a partir da página Ativos e clique em Editar ou, no Criador de Sites, clique no ícone de menu
 no componente que pretende editar, escolha Definições e, em seguida, clique em
no componente que pretende editar, escolha Definições e, em seguida, clique em  . Se estiver no Criador de Sites a editar um componente que permita múltiplas imagens (como uma galeria), precisa de clicar em Imagens, em seguida, clique na imagem que pretende editar para ver o ícone de edição (
. Se estiver no Criador de Sites a editar um componente que permita múltiplas imagens (como uma galeria), precisa de clicar em Imagens, em seguida, clique na imagem que pretende editar para ver o ícone de edição ( ).
). - Edite a imagem com qualquer uma das seguintes ações:
- Para recortar a imagem, clique em
 Recortar. Selecione um dos ratios de imagem predefinidos na barra de ferramentas de recorte ou arraste os parâmetros de recorte na imagem, conforme desejado. Quando o ajuste estiver do seu agrado, na barra de ferramentas de recorte, clique em Recortar.
Recortar. Selecione um dos ratios de imagem predefinidos na barra de ferramentas de recorte ou arraste os parâmetros de recorte na imagem, conforme desejado. Quando o ajuste estiver do seu agrado, na barra de ferramentas de recorte, clique em Recortar. - Para rodar ou inverter a imagem, clique em
 Rodar. Na barra de ferramentas de rotação, introduza um grau de rotação customizado, utilize os botões para rodar a imagem para a esquerda ou para a direita ou selecionar se pretende inverter a imagem no modo horizontal ou vertical.
Rodar. Na barra de ferramentas de rotação, introduza um grau de rotação customizado, utilize os botões para rodar a imagem para a esquerda ou para a direita ou selecionar se pretende inverter a imagem no modo horizontal ou vertical. - Para acrescentar uma marca de água à imagem, clique em
 Marca de Água. Acrescente texto à imagem, alterando tamanho do texto, estilo, cor e opacidade conforme desejado com as ferramentas de marca de água.
Marca de Água. Acrescente texto à imagem, alterando tamanho do texto, estilo, cor e opacidade conforme desejado com as ferramentas de marca de água. - Para alterar o formato da imagem, clique em
 Opções e, em seguida, selecione um novo formato da lista pendente Formato.
Opções e, em seguida, selecione um novo formato da lista pendente Formato. - Para alterar a cor de fundo, clique em
 Opções e, em seguida, selecione uma nova opção do menu pendente Cor de Fundo.
Opções e, em seguida, selecione uma nova opção do menu pendente Cor de Fundo. - Se estiver a editar um ficheiro .jpg ou .webp (disponível nos browsers Google Chrome), pode altera a qualidade da imagem para criar um tamanho de ficheiro menor. Clique em
 Opções e, em seguida, introduza uma nova percentagem na caixa Qualidade.
Opções e, em seguida, introduza uma nova percentagem na caixa Qualidade. - Para desfazer ou refazer a sua alteração, clique em
 ou
ou  . Para retirar todas as alterações que efetuou, clique em Redefinir.
. Para retirar todas as alterações que efetuou, clique em Redefinir. - Para alterar a ampliação da imagem, utilize os controlos do zoom (
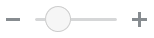 ).
).
- Para recortar a imagem, clique em
- Para gravar as suas alterações, clique em Gravar, em seguida, selecione se pretende gravar como uma nova apresentação (apenas repositórios de ativos) ou como um ativo totalmente novo, ou ainda, se estiver a editar uma apresentação customizada, também pode gravar e substituir a imagem.