Conhecer a Página de Documentos
Com o Oracle Content Management, pode colaborar e partilhar conteúdo utilizando apenas alguns cliques do rato. Saiba em poucos minutos como e onde encontrar aquilo de que necessita.
Nota:
A Edição Starter do Oracle Content Management tem um conjunto de funcionalidades limitado que não suporta Documentos nem as aplicações do ambiente de trabalho e para dispositivos móveis. Para tirar partido do conjunto de funcionalidades completas, atualize para a Edição Premium.
Por omissão, verá a visualização de tabela da página Documentos:
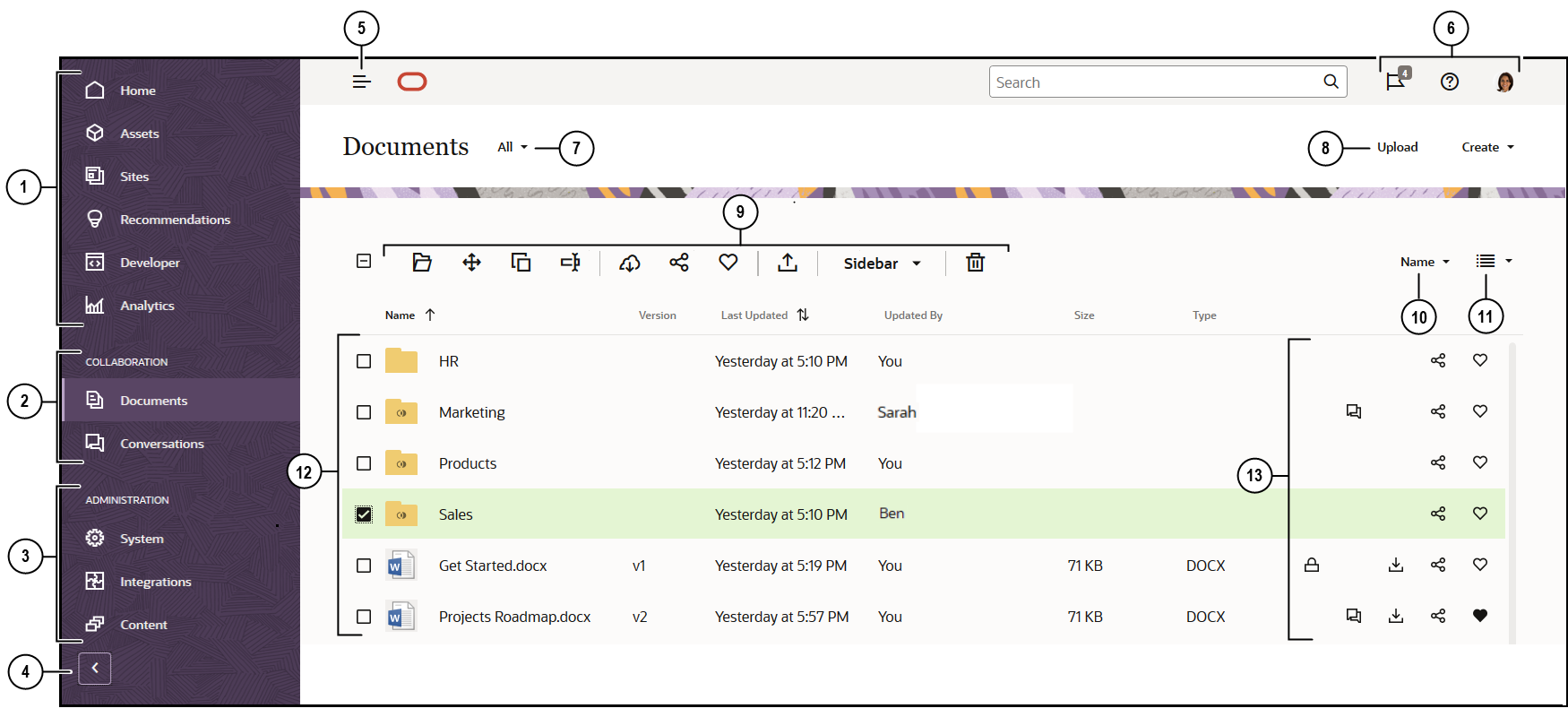
| Item | Descrição |
|---|---|
| 1 | O painel de navegação é onde pode alternar entre funcionalidades. As opções que visualiza neste painel dependem do perfil de grupo do utilizador que lhe foi atribuído. Por exemplo, apenas os utilizadores empresariais verão opções para Ativos. Clique em Principal para apresentar uma página que inclua ligações para itens recentes, documentação, visitas guiadas e outras ligações úteis. |
| 2 | A secção de colaboração fornece acesso aos seus documentos e conversações. |
| 3 | Se tiver privilégios administrativos, verá opções que lhe permitem configurar opções globais do sistema; integrar o Oracle Content Management com outros serviços; e configurar repositórios, perfis de localização e outras funcionalidades relacionadas com a gestão de ativos digitais. |
| 4 | Clique na seta para expandir a navegação e mostrar o texto para as opções de menu no menu de navegação ou contraí-lo para mostrar um menu de navegação apenas de ícones. |
| 5 | Clique no ícone mostrar/ocultar navegação para abrir ou fechar o painel de navegação. |
| 6 | A área de utilizador é o local onde pode alterar as suas preferências ou encontrar as aplicações do ambiente de trabalho e para dispositivos móveis. Clique na sua imagem de utilizador para alterar os seus valores por omissão. Se tiver notificações a partir das conversações, o indicador mostrará o número de notificações. |
| 7 | Filtre o que vê para visualizar apenas os ficheiros e pastas dos quais é proprietário, os que são partilhados consigo, os seus favoritos ou o que está na pasta do lixo. |
| 8 | Carregue novos ficheiros ou crie novas pastas ou ficheiros clicando na opção apropriada. |
| 9 | Selecione um ficheiro ou uma pasta e, em seguida, execute uma ação como alterar a adesão num item ou apagar um item. |
| 10 | Ordene a sua lista de conteúdo por nome ou por data. |
| 11 | Clique no ícone de visualização para apresentar os itens numa visualização em lista, numa visualização em grelha ou numa visualização de tabela. |
| 12 | A sua lista de ficheiros e pastas mostra os tipos de ficheiro, bem como se as pastas são partilhadas |
| 13 | Junto a cada ficheiro e pasta, verá informações relacionadas com o item: versão do ficheiro, data e hora da última atualização do item, quem atualizou o item, o tamanho e tipo de ficheiro e os ícones seguintes.
|
Pastas
Quando abrir uma pasta, verá ações ligeiramente diferentes que pode efetuar.
- Clique em Partilhar Ligação para criar uma ligação para a pasta.
- Clique em Membros para acrescentar membros à pasta. Note que não pode partilhar a sua pasta Ativos Digitais.
- Clique em Importar para acrescentar novo conteúdo à pasta.
- Clique em Criar para criar uma subpasta.
- Clique em
 para ver opções adicionais para o ficheiro ou pasta.
para ver opções adicionais para o ficheiro ou pasta. - Clique em
 para abrir a barra lateral onde pode iniciar ou visualizar uma conversação sobre a pasta ou o item que está a visualizar, ou visualizar os metadados do item.
para abrir a barra lateral onde pode iniciar ou visualizar uma conversação sobre a pasta ou o item que está a visualizar, ou visualizar os metadados do item.