Use Workflows
Nota:
Não estão disponíveis workflows em repositórios de negócios.Selecione um tópico para começar:
- Visão Geral do Workflow
- Usar Workflow com um Ativo
- Notificações do Workflow
- Exibir Suas Tarefas do Workflow
Visão Geral do Workflow
Caso o administrador do serviço tenha integrado o Oracle Content Management com o Oracle Integration, e o administrador de conteúdo tenha registrado workflows do Oracle Integration, você poderá ter opções de workflow adicionais disponíveis. Por exemplo, no diagrama a seguir, um ativo submetido a um workflow pode ser rejeitado, devolvido para obtenção de mais informações, passado adiante para aprovação adicional e depois aprovado.
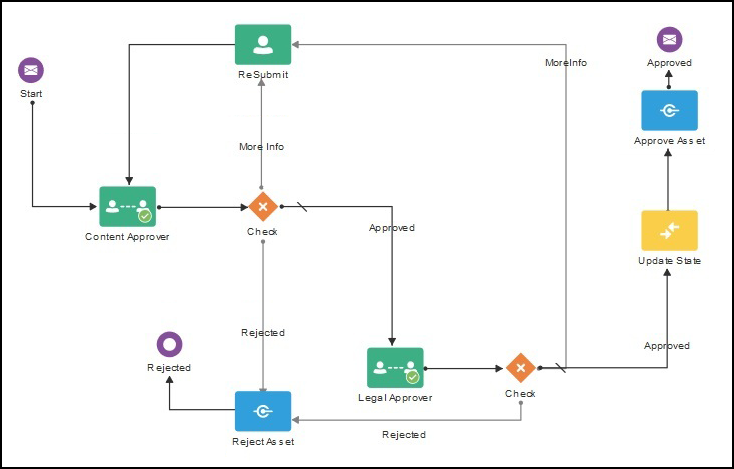
Quando o administrador de conteúdo tiver registrado um workflow, designado-o a um repositório, adicionado você como membro e designado a você uma atribuição do workflow, o workflow estará disponível para uso ao trabalhar com ativos.
Usar Workflow com um Ativo
- Na página Ativos, clique com o botão direito do mouse ou selecione o ativo que deseja submeter a um workflow.
- Escolha Workflows no menu acionado com o botão direito do mouse ou no menu Barra lateral, ou clique no
 para abrir o painel de propriedades adicionais e selecione Workflows no menu de painel. O painel do workflow tem duas guias que representam três possíveis estados do workflow:
para abrir o painel de propriedades adicionais e selecione Workflows no menu de painel. O painel do workflow tem duas guias que representam três possíveis estados do workflow:
- Submeter (exibido se um ativo não tiver workflows manuais em andamento)—Selecione um workflow na lista dos disponíveis e clique em Submeter à Revisão para iniciar um workflow. Alguns workflows podem ser selecionados por padrão (configurado pelo gerente de repositórios). Caso sejam workflows obrigatórios, você não vai poder desmarcá-los. Se ativos forem submetidos automaticamente ao workflow durante a criação, você verá uma seção "já em revisão" na parte inferior da guia; expanda a seção para ver o workflow.
Nota:
Os ativos adicionados do Oracle Content Management ou de provedores de armazenamento na nuvem de terceiros atualmente não suportam designação automática de workflow. - Em Andamento (substitui a guia Submeter depois que um workflow é iniciado para um ativo)—Uma lista de etapas é exibida mostrando o andamento do ativo por meio do workflow. As etapas concluídas identificam a pessoa e a data em que uma ação foi tomada. Se você tiver responsabilidade por uma etapa, as ações que poderá tomar estarão disponíveis em uma caixa de seleção. Confirme a ação quando selecionada e poderá adicionar um comentário opcional. Quando a ação é finalizada, a próxima etapa, se houver, é adicionada à lista. Se o workflow tiver várias ações concluídas, elas poderão ser agrupadas abaixo de um título expansível identificado como Trilha de Auditoria.
- Concluído (sempre exibido)—Exibirá uma lista de workflows concluídos para o ativo, se houver algum, e a data de conclusão de cada workflow. Os workflows concluídos podem incluir aqueles aprovados e rejeitados. Cada workflow concluído pode ser expandido para ver uma lista detalhada das ações que ele contém.
- Submeter (exibido se um ativo não tiver workflows manuais em andamento)—Selecione um workflow na lista dos disponíveis e clique em Submeter à Revisão para iniciar um workflow. Alguns workflows podem ser selecionados por padrão (configurado pelo gerente de repositórios). Caso sejam workflows obrigatórios, você não vai poder desmarcá-los. Se ativos forem submetidos automaticamente ao workflow durante a criação, você verá uma seção "já em revisão" na parte inferior da guia; expanda a seção para ver o workflow.
A qualquer momento, você pode retornar à guia Em andamento do painel do workflow correspondente ao ativo para ver o status atual à medida que o ativo se movimenta pelo workflow. Caso um ativo tenha percorrido os workflows anteriormente, clique na guia Concluído para ver o histórico de workflows que o ativo concluiu.
Notificações do Workflow
Caso tenha recebido uma atribuição associada a uma etapa do workflow e tenha a responsabilidade de concluir uma tarefa do workflow, você receberá uma notificação por e-mail com links para as ações disponíveis ou para ver o workflow on-line. A exibição do workflow on-line abre o ativo no Oracle Content Management. As ações disponíveis dependem do workflow e são listadas no menu Ação da etapa pela qual você é responsável.
Exibir Suas Tarefas do Workflow
Para ver uma lista de todas as tarefas do workflow pelas quais você é responsável e executar alguma ação, use o ![]() na página de ativos.
na página de ativos.
- Em Ativos, clique no
 e selecione Tarefas do Workflow. Uma lista de todas as tarefas que precisam de sua atenção em todos os repositórios será exibida.
e selecione Tarefas do Workflow. Uma lista de todas as tarefas que precisam de sua atenção em todos os repositórios será exibida. - Execute a ação. As ações disponíveis dependerão do workflow e da atribuição.
- Selecione a tarefa cuja ação você deseja executar e, no menu do banner, clique na ação desejada.
- Selecione a tarefa cuja ação você deseja executar e clique em Visualizar no menu do banner para abrir o ativo com o painel do workflow exibido; em seguida, selecione a ação desejada no menu Ação da tarefa associada no workflow.
Nota:
Você poderá selecionar diversas tarefas e executar uma ação em todas as tarefas selecionadas, desde que a ação seja comum a cada tarefa. Por exemplo, Adquirir pode não estar disponível quando diversas tarefas são selecionadas, mas Aprovar e Rejeitar poderão, se você tiver direitos de revisão nos workflows utilizados para as tarefas selecionadas. Visualizar não estará disponível quando diversas tarefas forem selecionadas, porque pertence à visualização de ativos individuais.