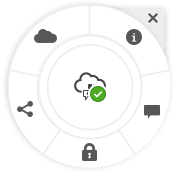Referência Rápida do Ícone
Vários ícones diferentes são usados no Web browser e no aplicativo de desktop.
Ícones Cliente Web
Eis aqui uma breve visão geral dos ícones que você pode ver no seu cliente web.
| Ícone | Significado |
|---|---|
| Clique para mostrar ou ocultar o menu de navegação lateral. | |
| Clique para expandir ou contrair o menu de navegação lateral. | |
| Clique para abrir uma pasta ou um item selecionado. | |
| Clique para exibir um item selecionado. | |
| Clique para editar um item selecionado. | |
| Clique para mover o item ou itens selecionados para outro local. | |
| Clique para copiar o item ou itens selecionados. | |
| Clique para renomear um item selecionado. | |
| Clique para fazer download de um item selecionado e armazená-lo para uso em seu computador local. | |
| Clique para fazer download de uma pasta ou de vários itens selecionados em um arquivo .zip. | |
| Clique para criar um link para um objeto a ser compartilhado com outras pessoas. | |
| Clique para marcar um item ou uma pasta como um favorito. | |
| Clique para fazer upload de um item para uma pasta selecionada ou para fazer upload de uma nova versão de um item selecionado. | |
| Clique para reservar ou cancelar a reserva de um item. Se um item tiver sido reservado por alguém, ele só poderá ser usado por outra pessoa quando a reserva for cancelada. | |
| Clique para adicionar um item ou itens selecionados a um repositório de ativos. | |
| Clique para excluir o ativo, ativos ou pastas selecionados. | |
| Clique para alterar a maneira de ver os itens na página, como em tabela, lista ou grade. | |
| Uma pasta que não foi compartilhada com ninguém. | |
| Uma pasta que foi compartilhada com você ou que você compartilhou com outras pessoas. | |
| Mostra que a conversa foi iniciada sobre um arquivo ou pasta. Uma conversa é um local em que você pode compartilhar comentários com pessoas sobre um item em particular. Clique ou toque para abrir a conversa. | |
| Clique para ver opções de menu que podem não caber na barra de menus. | |
| Clique para abrir a barra lateral e iniciar uma conversa ou ver uma já iniciada, bem como acessar um menu drop-down para exibir metadados e informações da API. | |
| Clique para ver uma lista de posts de conversas que outras pessoas designaram a você, ou filtre para mostrar flags que você designou a outras pessoas. | |
| Clique para gerenciar metadados de um arquivo ou de uma pasta. |
Ícones do Aplicativo Móvel
Eis aqui uma breve visão geral dos ícones que você pode ver no seu aplicativo móvel.
| Ícone | Significado |
|---|---|
 |
Toque para abrir o painel de navegação esquerdo. |
 |
Toque para classificar a lista de objetos. |
| Uma pasta que não foi compartilhada com ninguém. | |
| Uma pasta que foi compartilhada com você ou que você compartilhou com outras pessoas. | |
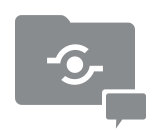 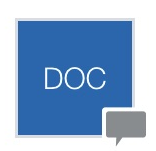 |
O pequeno ícone de conversa na parte inferior de uma pasta ou documento mostra que uma conversa foi iniciada sobre a pasta ou arquivo. Uma conversa é um local em que você pode compartilhar comentários com pessoas sobre um item em particular. Para abrir a conversa, toque no  e, em seguida, toque em Ir para Conversa. e, em seguida, toque em Ir para Conversa. |
 |
Toque para criar um link para um arquivo ou uma pasta para que você possa compartilhar com outras pessoas. |
 |
Toque para ver ou editar os membros da pasta. |
 |
Toque para marcar um objeto como um favorito. |
  |
Toque para ver opções de menu para o objeto. |
Ícones da Área de Trabalho
Eis aqui alguns itens adicionais que você poderá ver ao usar o aplicativo de desktop:
| Ícone | Significado |
|---|---|
|
|
O ícone do aplicativo de desktop, que aparece na bandeja do sistema (Windows) ou na área de extras da barra de menus (Mac). |
|
|
O ícone que está superposto em seus arquivos e pastas, que mostra que eles foram sincronizados com sucesso. |
|
|
O ícone superposto em arquivos e pastas, que mostra que a sincronização está em andamento. |
|
|
Indica que pode haver um problema de sincronização com um arquivo. |
|
|
Indica que há informações adicionais disponíveis para um arquivo. |
Ícones de Ativo Digital
Ao utilizar ativos digitais, o status de um ativo é indicado por um círculo na parte inferior do mosaico de ativos. Os diferentes status são:
-
 Publicado
Publicado -
 Aprovado
Aprovado -
 Rejeitado
Rejeitado -
 Rascunho
Rascunho -
 Traduzido
Traduzido -
 Em Revisão
Em Revisão
Menu Radial da Microsoft
O Microsoft Office 2010 ou versões mais recentes apresentam um menu radial de acesso rápido.
Ao usar o Microsoft Office 2010 ou versões mais recentes, o menu radial de acesso rápido é instalado automaticamente quando você instala o aplicativo de desktop. Esse menu aparece sempre que você tem o aplicativo ativo e trabalha com um arquivo do Microsoft Office que está sendo sincronizado. Clique em qualquer local do menu para acessar rapidamente as funcionalidades do Oracle Content diretamente do arquivo. Você pode exibir as propriedades de um arquivo, trabalhar com reservas ou compartilhar o arquivo, exibir conversas associadas a ele ou abri-lo no Oracle Content em seu Web browser.