Criando uma Condição
Para começar a usar a formatação, texto e/ou supressão condicional, primeiro defina a condição no painel Propriedades Condicionais. Para mais informações sobre os critérios e parâmetros disponíveis para cada tipo de formato ou supressão condicional, consulte Parâmetros e Critérios de Formatação, Texto e Supressão Condicionais.
Nota:
Ao definir uma condição que testa valores de dados, como Valor da Célula, Valor da Linha, Valor da Coluna ou Valor da Célula Atual, em Propriedades da Grade, você especifica se a formatação e a supressão condicionais devem usar valores brutos de dados escalonados ou não em uma condição usando a propriedade de grade Usar valor escalado/arredondado.
-
O padrão é Verdadeiro, o que significa que os valores de dados formatados e escalonados são usados conforme a condição. Por exemplo, se um valor de dados "125.016.551" de uma célula for escalonado para milhares e essa célula exibir "125.016", o valor "125.016" será usado conforme a condição.
-
Se a propriedade for definida como Falso, o valor dos dados não escalonados e subjacentes será usado conforme a condição. Essa configuração se aplica a toda formatação e supressão condicionais da grade.
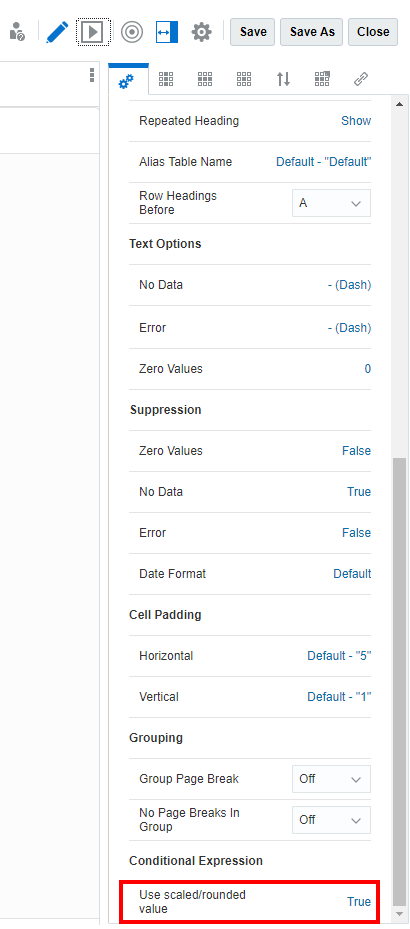
Para definir uma condição:
-
Selecione a área da grade na qual você deseja adicionar um formato condicional (células, linhas ou colunas) ou supressão condicional (linhas ou colunas).
-
Em Propriedades da Grade, clique em
 .
. -
Execute uma ação:
-
Para criar um formato e/ou texto condicional, clique em Formatos/Texto e em

-
Para criar uma supressão condicional, clique em Supressões e, então, em

Nota:
-
Ao realizar supressão em linhas ou colunas para zero, nenhum dado (#missing) ou valores de erro, recomendamos o uso de supressão básica, e não de supressão condicional, para melhor desempenho e eficiência. A supressão básica pode ser aplicada à grade inteira ou a linhas e colunas específicas.
-
Ao usar Supressão Condicional em um ou mais segmentos de coluna ou linha nos quais existem uma ou mais expressões condicionais, como Valores de Dados na Linha/Coluna Atual > 1000, e se você também contar com Supressão Básica como Não Suprimir Nenhum Dado ativado, será necessário modificar a definição de Supressão Condicional para incluir uma expressão condicional para a Supressão Básica aplicada, como Valores de Dados na Linha/Coluna Atual = Nenhum Dado. Isso é válido para todos os tipos de Supressão Básica (Nenhum Dado, Sem Acesso, Zero, e Erro).
-
A configuração Dimensão Analítica nas Propriedades Condicionais é específica para o recurso de IA Generativa (GenAI) em Relatórios no Narrative Reporting.
-
-
Informe um nome descritivo para o formato/texto ou a supressão condicional no campo Nome. O nome deve ser exclusivo para a grade.
Nota:
Você não precisa especificar nada no campo Aplica-se a. Depois que você criar a condição, o campo Aplica-se a listará as áreas da grade que você identificou na etapa 1. Você pode modificar os valores no campo Aplica-se a para alterar a área da grade em que deseja aplicar a condição.
-
No construtor de expressões, clique em Atributo e selecione um atributo que você deseja testar. Por exemplo, você pode fazer o teste no valor da célula atual ou em um nome de membro.
Depois de selecionar umAtributo, os campos Qualificador e Operador serão alterados para refletirem os parâmetros disponíveis.
-
Se aplicável, especifique um Qualificador. Por exemplo, se você selecionou Nome do Membro como tipo, então informe o nome do membro que deseja testar como o qualificador.
-
Selecione um Operador.
-
Para condições numéricas (valores de dados), use um operador numérico (igual a, não igual a, maior que, menor que e assim por diante).
-
Para condições textuais (por exemplo, Nome do Membro), use um operador textual (começa com, termina com e assim por diante).
-
-
Selecione ou informe um Qualificador à Direita, que é a condição que você está testando.
-
Para qualificadores numéricos, você pode usar delimitadores e o sinal negativo (-). Todos os outro prefixos e sufixos serão ignorados.
-
Para os qualificadores textuais (como Nome do Membro), informe manualmente a string de texto que deseja testar.
Nota:
O Seletor do Membro não está disponível no construtor de expressões.
-
-
Opcional: Clique em
 para inserir linhas de condição de expressão adicionais.
para inserir linhas de condição de expressão adicionais.Use E ou OU para combinar ou diferenciar as condições. Por exemplo, você pode criar uma condição que teste os valores de dados maiores que ou iguais a 100 e menores que ou iguais a 1.000.
Clique em
 para remover uma linha de expressão de condição.
para remover uma linha de expressão de condição. -
Somente Formatação/Texto: No painel direito:
-
Na guia Formatação, especifique o formato (por exemplo, tamanho da fonte, borda e sombreamento) para a condição. Clique em # para abrir o menu de formatação de números. Consulte Formatando Números em Formatando Células da Grade.
Nota:
No painel de formatação condicional, se nenhum campo de formato for modificado ou definido (como estilos de fonte, formatação de números, etc.), as células de grade afetadas usarão a formatação de célula definida nas propriedades da Célula de Grade para os campos não definidos, e não o campo não definido na formatação condicional. Por exemplo, na formatação condicional, abaixo da formatação do número, se um sufixo e prefixo negativos não forem alterados ou definidos, a célula de grade afetada usará o sufixo e prefixo negativos definidos nas propriedades da Célula de Grade.
Nas implantações do Narrative Reporting, nos segmentos Coluna de Observação e Linha de Observação, você pode restringir ou permitir a entrada de Observação por meio da propriedade de formatação Permitir Entrada de Observação para células específicas em um segmento de Observação. Para obter maiores informações, consulte Configurando a Propriedade Permitir Entrada de Observação.
-
Na guia Texto, defina o texto a ser exibido. Usando o botão
 , é possível inserir manualmente estática e uma ou mais funções de texto. Também é possível formatar o texto usando
, é possível inserir manualmente estática e uma ou mais funções de texto. Também é possível formatar o texto usando  , que formata todo o texto retornado, pois as células de texto não podem exibir conteúdo formatado misto, apenas um formato pode ser aplicado a todo o texto.
, que formata todo o texto retornado, pois as células de texto não podem exibir conteúdo formatado misto, apenas um formato pode ser aplicado a todo o texto.
Nota:
Em relação à formatação de Texto Condicional:
Se a função
ConditionalTextfor inserida em uma célula da grade, a formatação definida para o Texto Condicional sempre substituirá a formatação da célula na grade ou na saída do relatório.Se a função
ConditionalTextfor inserida em uma caixa de texto:-
Na caixa de diálogo Formato de Texto Condicional, se Usar Padrão não estiver selecionado e um formato definido, mesmo que a formatação estiver definida para a função
ConditionalTextna caixa de texto, a formatação definida para o Texto Condicional substituirá a formatação da caixa de texto na saída do relatório. -
Na caixa de diálogo Formato de Texto Condicional, se Usar Padrão estiver selecionado e a formatação definida para a função
ConditionalTextna caixa de texto, a formatação da caixa de texto será usada na saída do relatório.
O formato e/ou texto que você especifica é exibido na amostra, na parte superior do painel de Formatos/Texto Condicionais.
-
-
Opcional: Selecione uma (ou várias) linha(s) de condição de expressão e clique com o botão direito do mouse ou selecione
 para agrupá-las, removê-las, duplicá-las ou movê-las para cima ou para baixo.
para agrupá-las, removê-las, duplicá-las ou movê-las para cima ou para baixo.Para obter mais informações sobre como agrupar expressões, consulte Trabalhando com Condições Avançadas
-
Clique em OK para salvar a condição.
A condição será exibida no painel Propriedades Condicionais. No caso de formatos, a formatação de amostra também é exibida; no caso de texto, uma parte da definição de texto é exibida.